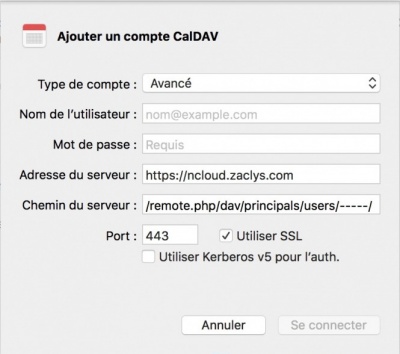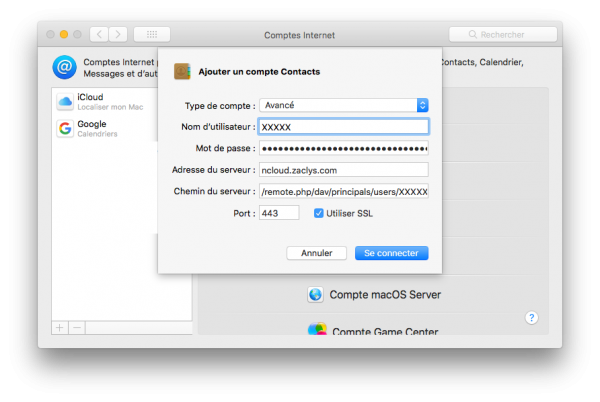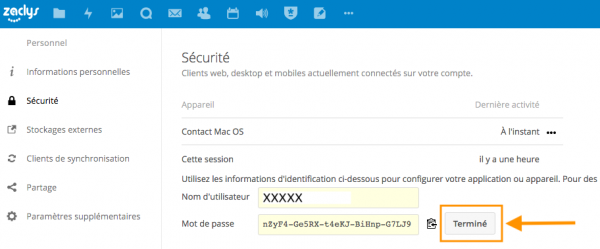« Synchronisation des agendas, des tâches et des contacts sous OSX » : différence entre les versions
m (Ajout descriptifs des captures) |
m (Correction de texte) |
||
| Ligne 10 : | Ligne 10 : | ||
=====Pour la synchronisation de vos contacts ownCloud/Nextcloud avec l'application "Contacts" sur Mac OS X, veuillez suivre le tutoriel suivant :===== | =====Pour la synchronisation de vos contacts ownCloud/Nextcloud avec l'application "Contacts" sur Mac OS X, veuillez suivre le tutoriel suivant :===== | ||
<br /> | <br /> | ||
* Se rendre sur votre interface ownCloud/Nextcloud et accéder | * Se rendre sur votre interface ownCloud/Nextcloud et accéder aux paramètres de votre compte<br /><br />[[Fichier:Tuto synchro contacts MacOS 01.png|250px|Accès aux paramètres utilisateur sur Nextcloud]]<br /><br /><br /> | ||
* Dans le panneau à gauche, cliquer sur "Sécurité" (1), indiquer le nom de l'application synchronisée (en l'occurence ici "Contacts") (2) puis générer le mot de passe (3).<br /><br />[[Fichier:Tuto synchro contacts MacOS 02.png|600px|Procédure pour générer un mot de passe d'application]]<br /><br /><br /> | * Dans le panneau à gauche, cliquer sur "Sécurité" (1), indiquer le nom de l'application synchronisée (en l'occurence ici "Contacts") (2) puis générer le mot de passe (3).<br /><br />[[Fichier:Tuto synchro contacts MacOS 02.png|600px|Procédure pour générer un mot de passe d'application]]<br /><br /><br /> | ||
* L'interface vous génère un mot de passe unique que vous mettez de côté. Notez que le nom d'utilisateur correspond à votre identifiant numérique Zaclys.<br /><br />[[Fichier:Tuto synchro contacts MacOS 03.png|600px|Affichage du mot de passe d'application]]{{Attention|Avant de passer à la suite, veuillez attendre 5 minutes le temps que l'opération précédente soit prise en compte.}} | * L'interface vous génère un mot de passe unique que vous mettez de côté. Notez que le nom d'utilisateur correspond à votre identifiant numérique Zaclys.<br /><br />[[Fichier:Tuto synchro contacts MacOS 03.png|600px|Affichage du mot de passe d'application]]{{Attention|Avant de passer à la suite, veuillez attendre 5 minutes le temps que l'opération précédente soit prise en compte.}} | ||
Version du 7 février 2019 à 13:55
PAGE EN COURS - À COMPLÉTER
Synchronisation des agendas et des tâches
- Adresse du serveur :
- Owncloud :
https://webcloud.zaclys.com(fermé aux nouvelles inscriptions) - Nextcloud tout public :
https://ncloud{X}.zaclys.com - Nextcloud réservé adhérents :
https://acloud{X}.zaclys.com - Nextcloud chiffré :
https://cncloud{X}.zaclys.com - Nextcloud + OnlyOffice :
https://nclood{X}.zaclys.com
- Owncloud :
|
Pensez à remplacer le {X} par le numéro de votre serveur dans l'adresse sauf si vous êtes sur le serveur n°1, il n y a pas de numéro. |
- Chemin du serveur :
/remote.php/dav/principals/users/xxxx
![]() Remarque : xxxxx correspond à votre identifiant numérique du cloud Zaclys
Remarque : xxxxx correspond à votre identifiant numérique du cloud Zaclys
Synchronisation des contacts
Pour la synchronisation de vos contacts ownCloud/Nextcloud avec l'application "Contacts" sur Mac OS X, veuillez suivre le tutoriel suivant :
- Se rendre sur votre interface ownCloud/Nextcloud et accéder aux paramètres de votre compte
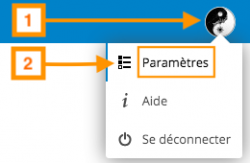
- Dans le panneau à gauche, cliquer sur "Sécurité" (1), indiquer le nom de l'application synchronisée (en l'occurence ici "Contacts") (2) puis générer le mot de passe (3).
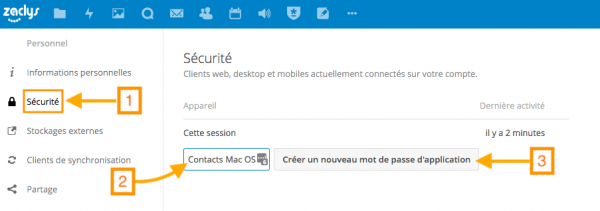
- L'interface vous génère un mot de passe unique que vous mettez de côté. Notez que le nom d'utilisateur correspond à votre identifiant numérique Zaclys.
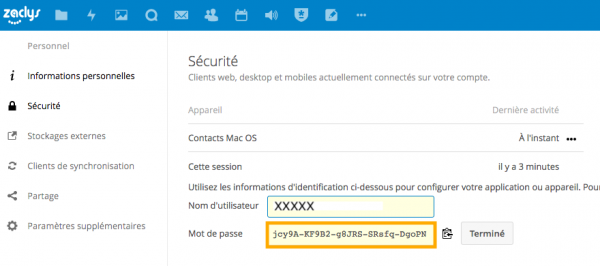
|
|
- Se rendre dans les paramètres système de Mac OS X et cliquer sur "Comptes Internet"
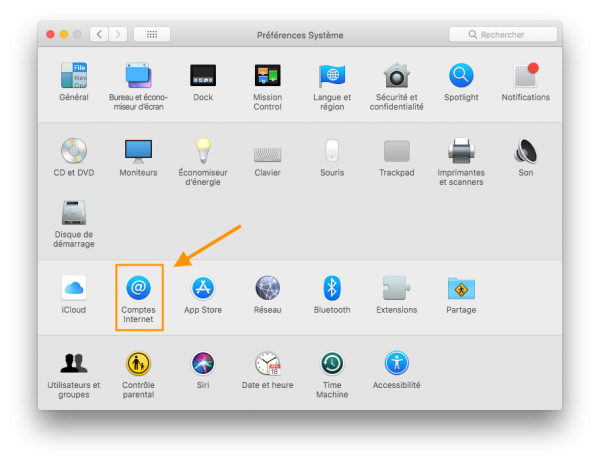
- Dans le panneau de droite, descendre jusqu'au bas de la liste et cliquer sur "Ajouter un autre compte..."
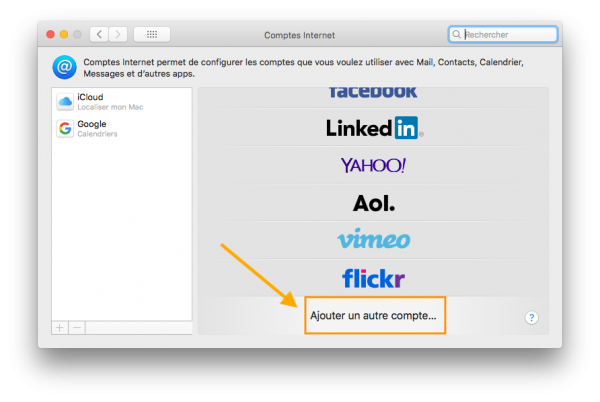
- Choisir "Compte CardDAV"
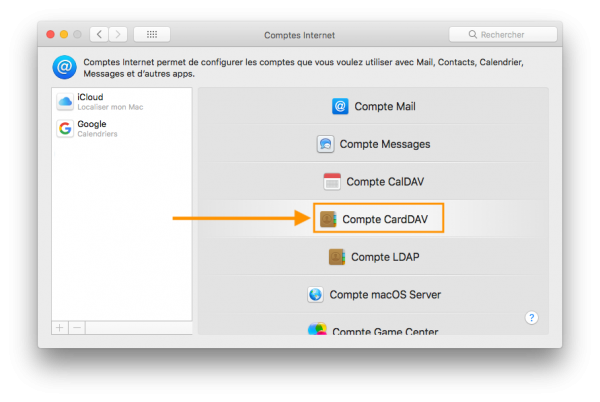
- Choisir "Avancé" pour le type de compte et indiquer les informations suivantes :
- Nom d'utilisateur : votre identifiant Zaclys
- Mot de passe : indiquez le mot de passe d'application généré par ownCloud/Nextcloud
- Adresse du serveur en fonction de votre offre Zaclys :
- Owncloud :
https://webcloud.zaclys.com(fermé aux nouvelles inscriptions) - Nextcloud tout public :
https://ncloud{X}.zaclys.com - Nextcloud réservé adhérents :
https://acloud{X}.zaclys.com - Nextcloud chiffré :
https://cncloud{X}.zaclys.com - Nextcloud + OnlyOffice :
https://nclood{X}.zaclys.com
- Owncloud :
|
Pensez à remplacer le {X} par le numéro de votre serveur dans l'adresse sauf si vous êtes sur le serveur n°1, il n y a pas de numéro. |