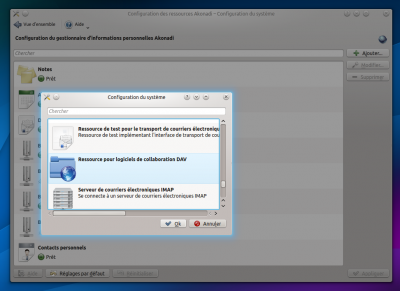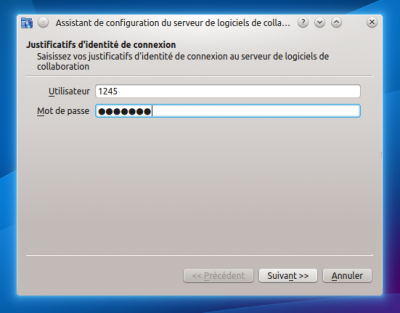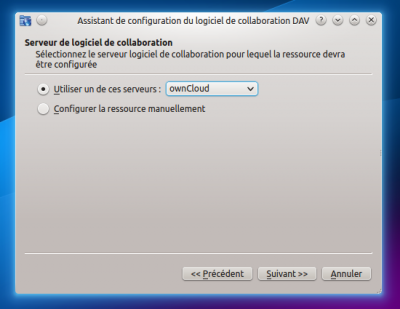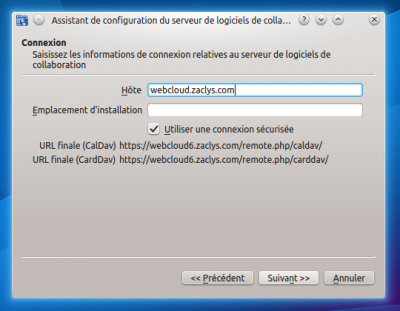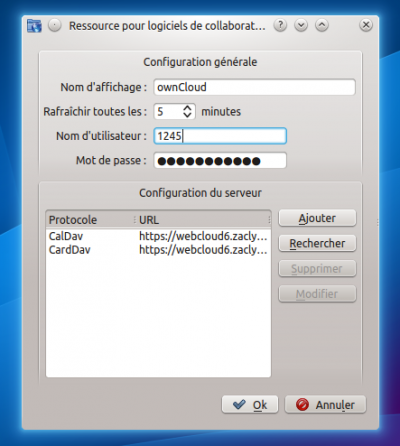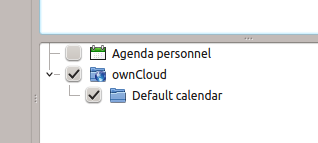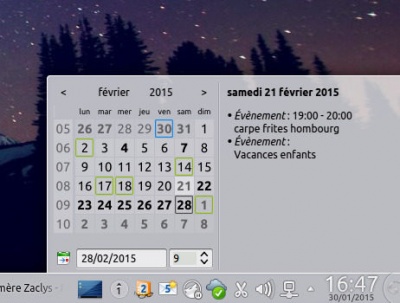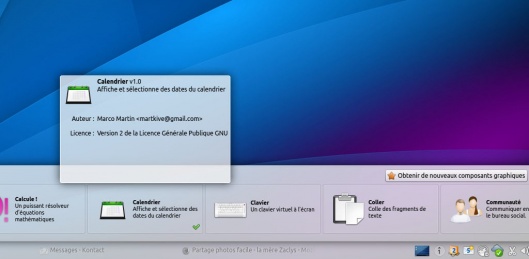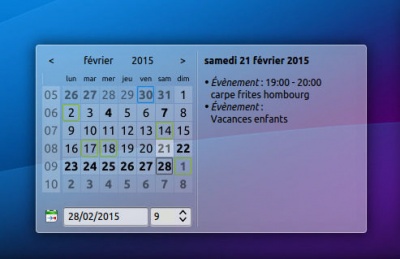Synchronisation des agendas, des tâches et des contacts avec Kontact
Le service Cloud de Zaclys permet la synchronisation des agendas, des tâches et des contacts sous KDE. Avec les versions 4.8 et ultérieures de KDE SC, configurer Nextcloud est très simple.
|
RAPPEL : Pour utiliser notre service Cloud, il faut créer un compte Zaclys puis activer votre compte cloud |
Important
Notre wiki n'est pas toujours à jour , aussi il est recommandé de consulter et vérifier la documentation officielle de nextcloud :
https://docs.nextcloud.com/server/latest/user_manual/fr/groupware/sync_kde.html
Configurer votre compte
- Dans la "Configuration du sytème", allez dans "Informations personnelles".
- Cliquez sur "ajouter", puis "Ressource pour logiciels de collaboration DAV".
- Entrez votre identifiant et votre mot de passe ownCloud et cliquez sur "suivant"
- Sélectionner "ownCloud" dans la liste déroulante et cliquez sur "suivant".
- Entrez le nom du serveur du serveur que vous utilisez :
- Owncloud :
webcloud.zaclys.com(fermé aux nouvelles inscriptions) - Nextcloud tout public :
ncloud{X}.zaclys.com - Nextcloud réservé adhérents :
acloud{X}.zaclys.com - Nextcloud chiffré :
cncloud{X}.zaclys.com - Nextcloud + OnlyOffice :
nclood{X}.zaclys.com
- Owncloud :
|
Pensez à remplacer le {X} par le numéro de votre serveur dans l'adresse sauf si vous êtes sur le serveur n°1, il n y a pas de numéro. |
- Faites un test de connexion. Si tout s'est bien passé, vous devriez avoir un message de ce type.
- Cliquez sur "Terminer". Vous pouvez changer le nom de votre connexion, ainsi que le délai de rafraîchissement de la synchronisation.
- A ce moment, vous pouvez voir Akonadi effectuer la première synchronisation
- Terminé, vos calendriers, contacts et tâches apparaissent maintenant dans Kontact !
Afficher vos informations
- Vous n'avez pas besoin d'ouvrir Kontact pour accéder à vos événements inscrits dans le calendrier. Les informations (via Akonadi) sont directement visibles dans le calendrier accessible en cliquant sur l'heure dans la barre des tâches.
- Pour afficher les informations sur le bureau, vous pouvez ajouter le widget "Calendrier".
Vous n'aurez plus d'excuses pour oublier un événement :-)
Références
Source : https://cloud.zaclys.com/Synchronisation-de-Kontact-avec-ownCloud,p167,257