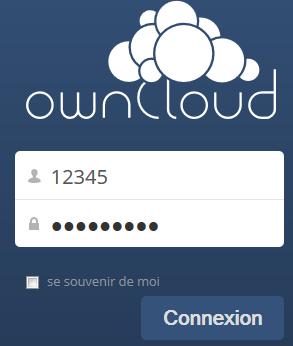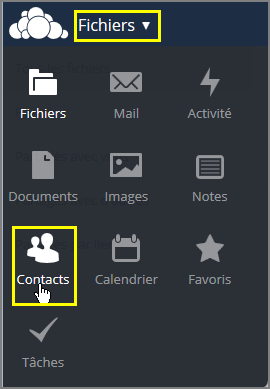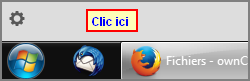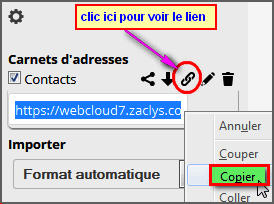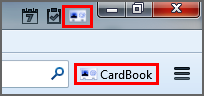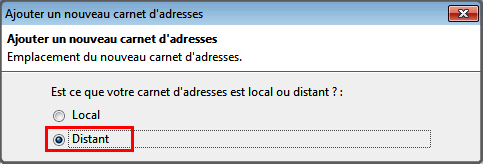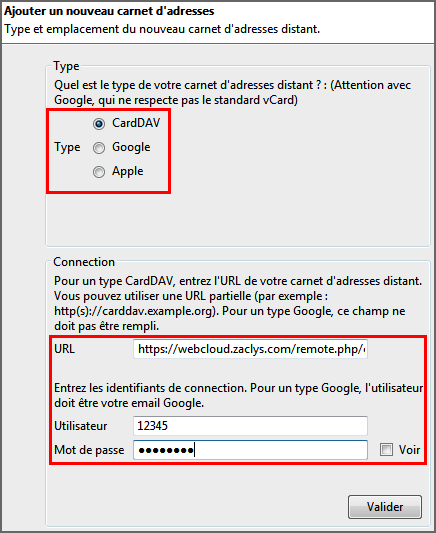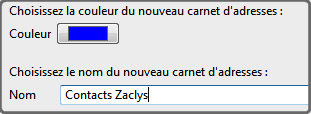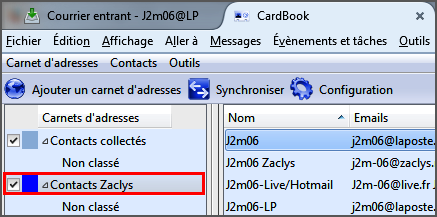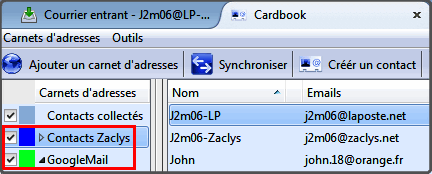« Synchronisation des contacts avec Thunderbird (Cardbook) » : différence entre les versions
Aller à la navigation
Aller à la recherche
m (Révocation des modifications de Did (discussion) vers la dernière version de J2m70) |
Aucun résumé des modifications |
||
| Ligne 1 : | Ligne 1 : | ||
== | == Prérequis == | ||
* Avoir installé l'extension [https://addons.mozilla.org/fr/thunderbird/addon/cardbook/ Cardbook] dans Thunderbird | |||
== Configuration == | |||
=== Obtenir l'url du carnet Zaclys === | |||
* Allez sur le [https://webcloud.zaclys.com/ Cloud de Zaclys] pour récupérer le lien url du carnet. | |||
:[[File:zaclys_acce_clound1.png]] | |||
<br/> | |||
* Cliquez sur '''Fichiers >> Contacts'''. | |||
:[[File:zaclys_sync_contacts.png]] | |||
<br/> | |||
* | * En bas à gauche, cliquez sur la '''roue dentée''' pour ouvrir le panneau des paramètres. | ||
:[[File:zaclys_sync_contacts1.png]] | |||
<br/> | |||
* | * Cliquez sur la chaîne pour afficher le lien. | ||
* | * '''Clic droit''' sur le lien puis '''Copier'''. | ||
* Le lien se présente sous cette forme : <code><nowiki>https://webcloud.zaclys.com/remote.php/carddav/addressbooks/12345/contacts</nowiki></code> | |||
:[[File:zaclys_sync_contacts2.png]] | |||
<br/> | |||
=== Configurer l'extension === | |||
* Ouvrez Cardbook en cliquant sur son icône dans la barre supérieure. | |||
:[[File:cardbook_1.png]] | :[[File:cardbook_1.png]] | ||
<br/> | <br/> | ||
* Cliquez sur '''Ajouter un carnet d'adresses'''. | * Cliquez sur '''Ajouter un carnet d'adresses'''. | ||
:[[File:cardbook_ajou_carnet1.png]] | :[[File:cardbook_ajou_carnet1.png]] | ||
<br/> | <br/> | ||
* Choisissez '''Distant''' et clic sur '''Suivant''' | * Choisissez '''Distant''' et clic sur '''Suivant''' | ||
:[[File:cardbook_ajou_carnet2.png]] | :[[File:cardbook_ajou_carnet2.png]] | ||
<br/> | <br/> | ||
* Choisissez '''CarDav''' (et Google si vous voulez aussi le synchroniser). | * Choisissez '''CarDav''' (et Google si vous voulez aussi le synchroniser). | ||
* | * Renseignez les différents champs (url de votre carnet Zaclys, le nom d'utilisateur et le mot de passe. | ||
:[[File:cardbook_carnet_zaclys.png]] | :[[File:cardbook_carnet_zaclys.png]] | ||
<br/> | <br/> | ||
*Cliquez sur '''Valider''' et si tout est correct sur '''Suivant'''. | *Cliquez sur '''Valider''' et si tout est correct sur '''Suivant'''. | ||
* Donnez un nom (et changer la couleur si vous voulez) et clic sur '''Suivant''' | * Donnez un nom (et changer la couleur si vous voulez) et clic sur '''Suivant''' | ||
:[[File:cardbook_carnet_zaclys2.png]] | :[[File:cardbook_carnet_zaclys2.png]] | ||
<br/> | <br/> | ||
* Finissez par '''Terminer''' et les contacts s'affichent dans ce nouveau carnet. | * Finissez par '''Terminer''' et les contacts s'affichent dans ce nouveau carnet. | ||
:[[File:cardbook_carnet_resultats.png]] | :[[File:cardbook_carnet_resultats.png]] | ||
<br/> | <br/> | ||
: | :Si vous avez coché la case Google : | ||
:[[File:cardbook_carnet_resultats2.png]] | :[[File:cardbook_carnet_resultats2.png]] | ||
<br/> | <br/> | ||
Note | {{Note|L'auto complétion en mode Rédaction ne semble fonctionner '''QUE pour les carnets''' qui sont dans '''Cardbook''' !}} | ||
== Références == | |||
*[http://j2m-06.pagesperso-orange.fr/faq_tb_zaclys.html#url_carnet_zaclys FAQ de Thunderbird de J2m06] | |||
Version du 24 octobre 2016 à 10:08
Prérequis
- Avoir installé l'extension Cardbook dans Thunderbird
Configuration
Obtenir l'url du carnet Zaclys
- Allez sur le Cloud de Zaclys pour récupérer le lien url du carnet.
- Cliquez sur Fichiers >> Contacts.
- En bas à gauche, cliquez sur la roue dentée pour ouvrir le panneau des paramètres.
- Cliquez sur la chaîne pour afficher le lien.
- Clic droit sur le lien puis Copier.
- Le lien se présente sous cette forme :
https://webcloud.zaclys.com/remote.php/carddav/addressbooks/12345/contacts
Configurer l'extension
- Ouvrez Cardbook en cliquant sur son icône dans la barre supérieure.
- Cliquez sur Ajouter un carnet d'adresses.
- Choisissez Distant et clic sur Suivant
- Choisissez CarDav (et Google si vous voulez aussi le synchroniser).
- Renseignez les différents champs (url de votre carnet Zaclys, le nom d'utilisateur et le mot de passe.
- Cliquez sur Valider et si tout est correct sur Suivant.
- Donnez un nom (et changer la couleur si vous voulez) et clic sur Suivant
- Finissez par Terminer et les contacts s'affichent dans ce nouveau carnet.
|
|