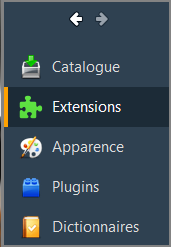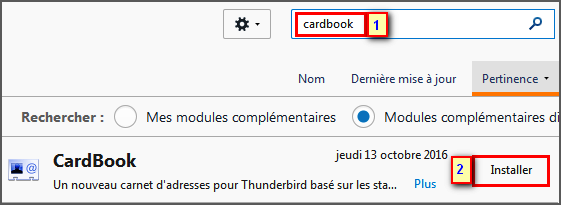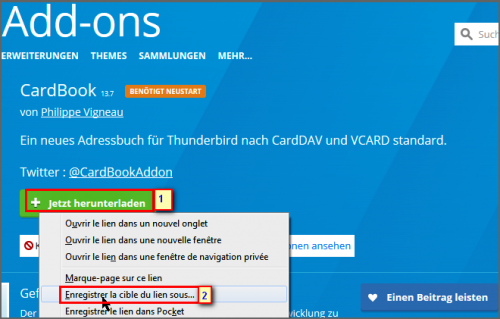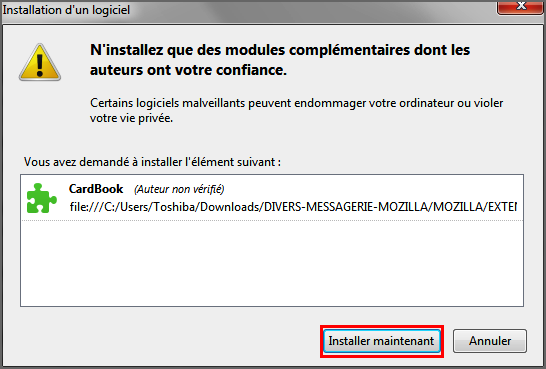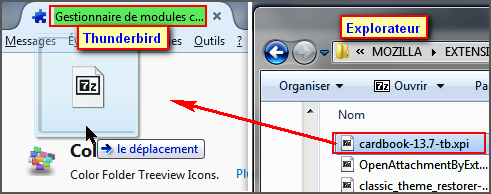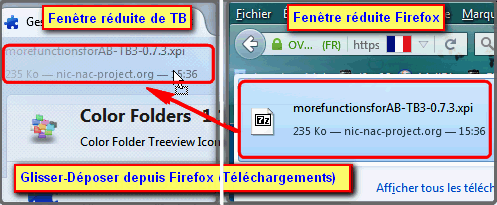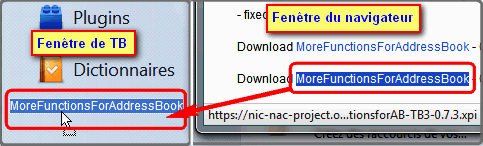« Installer une extension dans Thunderbird » : différence entre les versions
Aucun résumé des modifications |
Aucun résumé des modifications |
||
| Ligne 4 : | Ligne 4 : | ||
* 2. soit par la méthode traditionnelle (1/téléchargement - 2/installation). | * 2. soit par la méthode traditionnelle (1/téléchargement - 2/installation). | ||
* 3. soit directement par Glisser-Déposer | * 3. soit directement par Glisser-Déposer | ||
{{Note|L'extension [https://addons.mozilla.org/fr/thunderbird/addon/cardbook/ Cardbook] est utilisée ici pour illustrer le tutoriel, mais la procédure est valable pour toutes les autres extensions. | {{Note|L'extension [https://addons.mozilla.org/fr/thunderbird/addon/cardbook/ Cardbook] est utilisée ici pour illustrer le tutoriel, mais la procédure est valable pour toutes les autres extensions.}} | ||
== Une extension (ou module complémentaire) c'est quoi ? == | == Une extension (ou module complémentaire) c'est quoi ? == | ||
Version du 24 octobre 2016 à 12:41
Il y a plusieurs façons pour installer une extension dans Thunderbird.
- 1. soit directement depuis Thunderbird.
- 2. soit par la méthode traditionnelle (1/téléchargement - 2/installation).
- 3. soit directement par Glisser-Déposer
|
|
Une extension (ou module complémentaire) c'est quoi ?
Les extensions (ou modules complémentaires) sont des petits modules (programmes) gratuits (créés par des bénévoles) qui viennent se greffer dans Thunderbird, Firefox ou Seamonkey, et que l'on peut enlever ou ajouter au gré de ses besoins.
Ils portent l'extension .xpi (ou .jar) et peuvent être ouvert par un logiciel ouvrant les fichiers .zip
(7zip/winzip/winrar etc..). Ils en existent des centaines (voire des milliers !)
Installation depuis Thunderbird
- Thunderbird ouvert aller dans ►Outils ►Modules complémentaires.
- Cliquez sur sur ►Catalogue.
- Tapez le nom dans la barre de recherche (1), puis appuyez sur le touche Entrée.
- Dans la liste cliquez sur Installer (2).
![]() Remarque : Si une extension n’apparaît pas, soit elle n'est pas dans le catalogue, soit elle est déjà installée dans Thunderbird !
Remarque : Si une extension n’apparaît pas, soit elle n'est pas dans le catalogue, soit elle est déjà installée dans Thunderbird !
- Finalisez l’installation en cliquant sur Redémarrer maintenant.
- L'extension est installée dans Thunderbird.
Installation classique
L'installation se fait en deux temps (téléchargement, puis installation).
|
|
Téléchargement
- Depuis votre navigateur (Firefox par exemple) allez sur le site de Mozilla Cardbook
![]() Remarque : Il est possible qu'il vous faille ajouter une exception de sécurité pour accéder au site de téléchargement !
Remarque : Il est possible qu'il vous faille ajouter une exception de sécurité pour accéder au site de téléchargement !
- Clic droit souris sur le lien de téléchargement Jetzt herunterladen (1) (en Fr: Télécharger maintenant)
- Puis » Enregistrer la cible du lien sous... (2).
|
|
- Choisissez un endroit où le télécharger et cliquez sur Enregistrer.
- Thunderbird ouvert aller dans ►Outils ►Modules complémentaires.
- Clic sur la ►Roue dentée (2)
- Clic sur ►Installer un module depuis un fichier (3)
- Recherchez l'extension téléchargée (en principe dans le dossier Téléchargements).
- Double clic sur celle-ci et une fenêtre s'ouvre.
- Cliquez sur Installer maintenant :
- L'extension est installée dans Thunderbird.
Installation par Glisser/Déposer
- Thunderbird ouvert aller dans ►Outils ►Modules complémentaires.
- Faites un Glisser-Déposer du fichier cardbook.xpi qui se trouve dans le dossier Téléchargements vers la fenêtre du Gestionnaire de modules complémentaires de Thunderbird.
![]() Remarque : On peut faire le Glisser-Déposer soit depuis l'explorateur, soit depuis le navigateur.
Remarque : On peut faire le Glisser-Déposer soit depuis l'explorateur, soit depuis le navigateur.
- Plusieurs exemples ci dessous.
- Ici j'ai volontairement réduit les fenêtres, mais ce n'est pas indispensable.