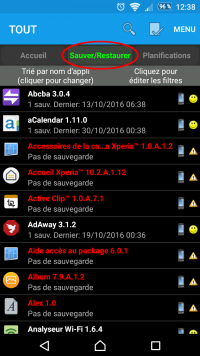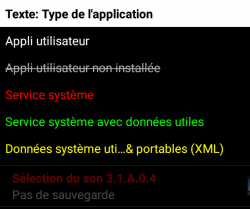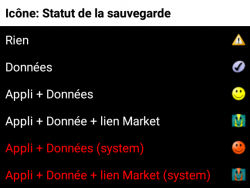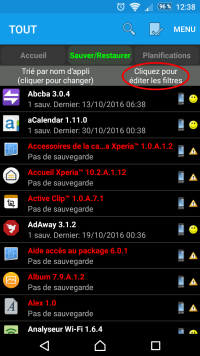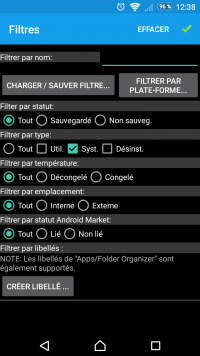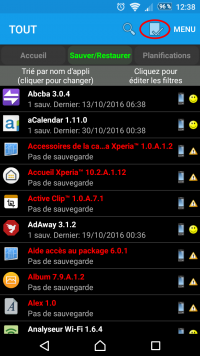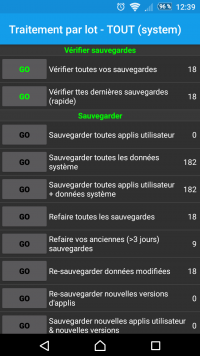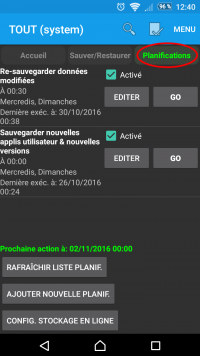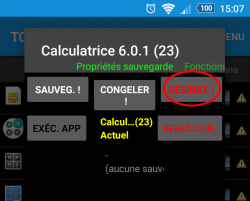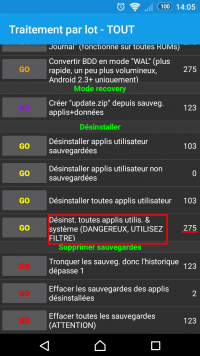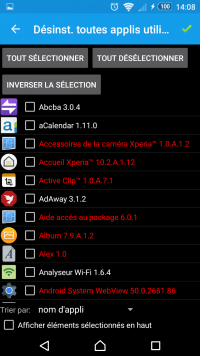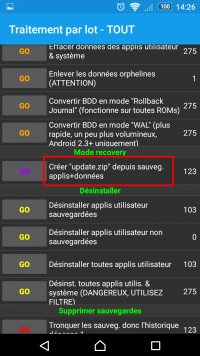« Titanium Backup » : différence entre les versions
(Page créée avec « ''À compléter.'' ») |
|||
| (10 versions intermédiaires par le même utilisateur non affichées) | |||
| Ligne 1 : | Ligne 1 : | ||
'' | '''Titanium Backup''' est une application particulièrement utile dans la [[Dégoogliser votre téléphone Android|gestion de votre système Android]]. Elle permet plusieurs fonctionnalités intéressantes : | ||
* La sauvegarde de vos applications et de leur données de configuration ; | |||
* La sauvegarde de données personnelles (contacts, SMS, mots de passes wifi) ; | |||
* La sauvegardes de vos paramètres Android (comptes, fond d'écran, sonneries, etc) ; | |||
* La planification de ces sauvegardes ; | |||
* La désinstallation d'applications système ; | |||
* La restauration depuis le recovery mode. | |||
L'application est téléchargeable directement sur le [http://matrixrewriter.com/android/ site de l'auteur] et il est possible d'acheter la version payante sans utiliser le Play Store. | |||
== Utilisation == | |||
=== Sélectionner les données à sauvegarder === | |||
*Cliquer sur le bouton '''Sauver/Restaurer''' de l'application | |||
:[[Fichier:TitaniumBackup01.png|200px]] | |||
*Vous obtenez alors la liste des données qu'il est possible de sauvegarder. | |||
:La couleur du texte vous indique le type de donnée : | |||
:[[Fichier:TitaniumBackup00a.png|250px]] | |||
:L'icône vous indique l'état de la sauvegarde : | |||
:[[Fichier:TitaniumBackup00b.png|250px]] | |||
*Vous pouvez d'utiliser les filtres pour sélectionner les applications selon leur catégorie ou leur état : | |||
:[[Fichier:TitaniumBackup02.png|200px]] [[Fichier:TitaniumBackup03.png|200px]] | |||
=== Effectuer des sauvegardes par lot === | |||
*Cliquez sur l'icône de '''Traitement par lot''', puis sélectionner une opération de sauvegarde : | |||
:[[Fichier:TitaniumBackup04.png|200px]] [[Fichier:TitaniumBackup05.png|200px]] | |||
{{Attention|Les valeurs face aux options indiquent le nombre d'applications potentiellement concernées et dépend des filtres appliqués dans le menu principal. Certaines fonctions concernent des catégories entières d'applications.}} | |||
=== Planifiez des sauvegardes === | |||
*Vous pouvez planifier les opérations de sauvegarde de votre choix. Appuyez sur le bouton '''Planifications''' de l'application par accéder à ce menu : | |||
:[[Fichier:TitaniumBackup06.png|200px]] | |||
=== Désinstaller des applications système === | |||
C'est une fonctionnalité puissante de Titanium Backup, il faut la manipuler avec précaution car elle peut entraîner le dysfonctionnement de votre système. | |||
*Vous pouvez procéder en désinstallant les applications une par une depuis le menu principal, cliquez dessus et choisissez '''DESINST!''' | |||
:[[Fichier:TitaniumBackup10.png|250px]] | |||
*Vous pouvez également procéder par lot. Cliquez sur l'icône de '''Traitement par lot''', puis faîte dérouler le menu jusqu'à la section '''Désinstaller''' : | |||
:[[Fichier:TitaniumBackup04.png|200px]] [[Fichier:TitaniumBackup07.png|200px]] | |||
{{Attention|La valeur face à l'option indique le nombre d'applications potentiellement concernées et dépend des filtres appliqués dans le menu principal.}} | |||
*Sélectionnez ensuite les applications à désinstaller : | |||
:[[Fichier:TitaniumBackup08.png|200px]] | |||
=== Restaurer les applications depuis le Recovery Mode === | |||
*Une autre fonctionnalité intéressante que propose Titanium Backup est la possibilité de créer un fichier .zip flashable en mode recovery (avec TWRP par exemple). C'est une manière très pratique de restaurer complètement vos données lors d'une nouvelle installation. | |||
:Cliquez sur l'icône de '''Traitement par lot''' et déroulez le menu jusqu'à la section '''Mode Recovery''' : | |||
:[[Fichier:TitaniumBackup09.png|200px]] | |||
{{Note|Il ne faut pas confondre cette option avec la fonction spéciale "update.zip" dans les préférences, qui permet la création d'un fichier pour la réinstallation en mode recovery de l'application Titanium Backup <u>seulement</u>.}} | |||
== Enregistrer vos sauvegardes sur le cloud == | |||
Avec l'application [https://play.google.com/store/apps/details?id=dk.tacit.android.foldersync.lite&hl=fr '''FolderSync Lite'''], vous pouvez enregistrer vos sauvegardes sur votre cloud '''Zaclys'''. | |||
*[[Sauvegarder ses fichiers sur Android (FolderSync)]] | |||
== Références == | |||
:http://www.titaniumtrack.com/kb/titanium-backup-kb | |||
Version actuelle datée du 3 avril 2017 à 18:09
Titanium Backup est une application particulièrement utile dans la gestion de votre système Android. Elle permet plusieurs fonctionnalités intéressantes :
- La sauvegarde de vos applications et de leur données de configuration ;
- La sauvegarde de données personnelles (contacts, SMS, mots de passes wifi) ;
- La sauvegardes de vos paramètres Android (comptes, fond d'écran, sonneries, etc) ;
- La planification de ces sauvegardes ;
- La désinstallation d'applications système ;
- La restauration depuis le recovery mode.
L'application est téléchargeable directement sur le site de l'auteur et il est possible d'acheter la version payante sans utiliser le Play Store.
Utilisation
Sélectionner les données à sauvegarder
- Cliquer sur le bouton Sauver/Restaurer de l'application
- Vous obtenez alors la liste des données qu'il est possible de sauvegarder.
- Vous pouvez d'utiliser les filtres pour sélectionner les applications selon leur catégorie ou leur état :
Effectuer des sauvegardes par lot
- Cliquez sur l'icône de Traitement par lot, puis sélectionner une opération de sauvegarde :
|
|
Planifiez des sauvegardes
- Vous pouvez planifier les opérations de sauvegarde de votre choix. Appuyez sur le bouton Planifications de l'application par accéder à ce menu :
Désinstaller des applications système
C'est une fonctionnalité puissante de Titanium Backup, il faut la manipuler avec précaution car elle peut entraîner le dysfonctionnement de votre système.
- Vous pouvez procéder en désinstallant les applications une par une depuis le menu principal, cliquez dessus et choisissez DESINST!
- Vous pouvez également procéder par lot. Cliquez sur l'icône de Traitement par lot, puis faîte dérouler le menu jusqu'à la section Désinstaller :
|
|
- Sélectionnez ensuite les applications à désinstaller :
Restaurer les applications depuis le Recovery Mode
- Une autre fonctionnalité intéressante que propose Titanium Backup est la possibilité de créer un fichier .zip flashable en mode recovery (avec TWRP par exemple). C'est une manière très pratique de restaurer complètement vos données lors d'une nouvelle installation.
|
|
Enregistrer vos sauvegardes sur le cloud
Avec l'application FolderSync Lite, vous pouvez enregistrer vos sauvegardes sur votre cloud Zaclys.