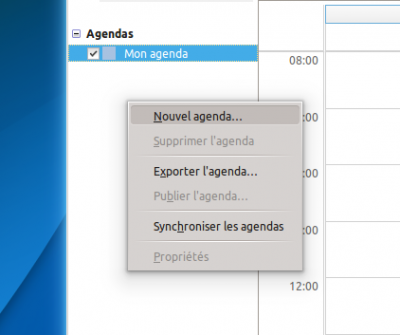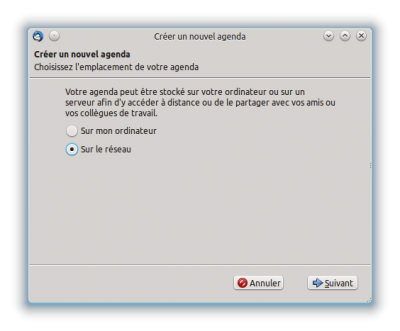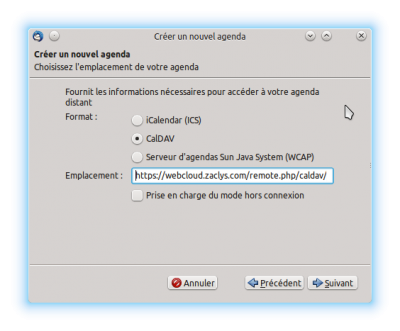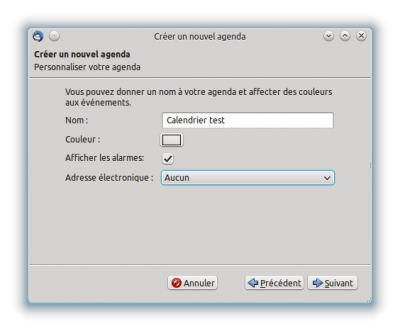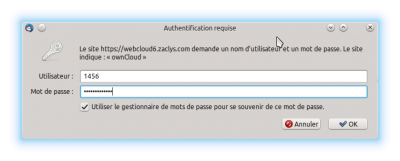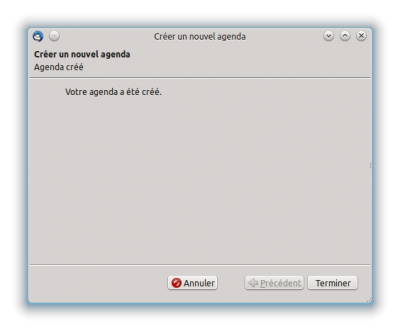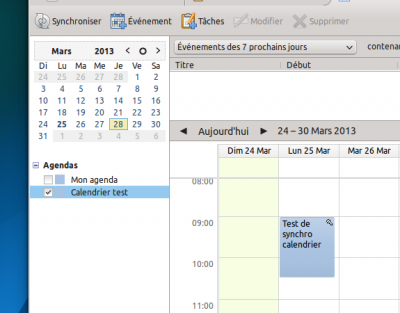« Synchronisation des agendas et des tâches avec Thunderbird » : différence entre les versions
m (Did a déplacé la page Synchronisation des agendas dans Thunderbird vers Synchronisation des agendas et des tâches dans Thunderbird) |
m (Précision extension Lightning) |
||
| (4 versions intermédiaires par 2 utilisateurs non affichées) | |||
| Ligne 1 : | Ligne 1 : | ||
<center>{{Note|Le problème de synchronisation des agendas et contacts NextCloud apparu avec la version 60 de Thunderbird a été corrigé depuis.<br /> | |||
Assurez-vous d'avoir au minimum la version 60.5.1 pour bénéficier de la correction.<br /> | |||
Source : voir les références en bas de cette page}}</center> | |||
== Prérequis == | == Prérequis == | ||
* | * Vérifier la présence de l'extension [https://addons.mozilla.org/en-US/thunderbird/addon/lightning/ Lightning] incluse de base dans Thunderbird, dans le cas contraire installez la en utilisant le gestionnaire des modules intégré à Thunderbird. | ||
* Avoir préalablement créé les agendas à synchroniser sur le serveur Zaclys, en passant par l'interface Web de Nextcloud. | * Avoir préalablement créé les agendas à synchroniser sur le serveur Zaclys, en passant par l'interface Web de Nextcloud. | ||
* Avoir récupéré les liens Caldav de ces calendriers : | * Avoir récupéré les liens Caldav de ces calendriers : | ||
| Ligne 34 : | Ligne 37 : | ||
== Références == | == Références == | ||
:https://cloud.zaclys.com/Synchronisation-de-Thunderbird-Lightning-avec-ownCloud,p167,258 | :*https://cloud.zaclys.com/Synchronisation-de-Thunderbird-Lightning-avec-ownCloud,p167,258 | ||
:*https://github.com/nextcloud/server/issues/10134#issuecomment-411322692 | |||
:*https://github.com/nextcloud/server/issues/9869 | |||
:*[https://bugzilla.mozilla.org/show_bug.cgi?id=1468912 Correction du bug de synchronisation avec Thunderbird] | |||
Version actuelle datée du 26 décembre 2019 à 17:12
|
|
Prérequis
- Vérifier la présence de l'extension Lightning incluse de base dans Thunderbird, dans le cas contraire installez la en utilisant le gestionnaire des modules intégré à Thunderbird.
- Avoir préalablement créé les agendas à synchroniser sur le serveur Zaclys, en passant par l'interface Web de Nextcloud.
- Avoir récupéré les liens Caldav de ces calendriers :
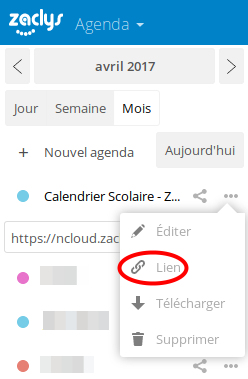
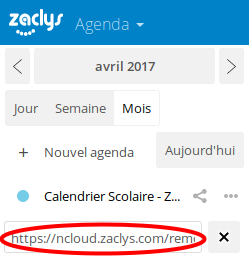
- Ils sont de la forme :
- Owncloud :
https://webcloud.zaclys.com/remote.php/caldav/calendars/xxxxx/personal(fermé aux nouvelles inscriptions) - Nextcloud tout public :
https://ncloud{X}.zaclys.com/remote.php/dav/calendars/xxxxx/personal - Nextcloud réservé adhérents :
https://acloud{X}.zaclys.com/remote.php/dav/calendars/xxxxx/personal - Nextcloud chiffré :
https://cncloud{X}.zaclys.com/remote.php/dav/calendars/xxxxx/personal - Nextcloud + OnlyOffice :
https://nclood{X}.zaclys.com/remote.php/dav/calendars/xxxxx/personal
- Owncloud :
![]() Remarque : xxxxx correspond à votre identifiant Zaclys et personal au nom du calendrier par défaut.
Remarque : xxxxx correspond à votre identifiant Zaclys et personal au nom du calendrier par défaut.
Veuillez remplacer ces valeurs par celles appropriées.
|
Pensez à remplacer le {X} par le numéro de votre serveur dans l'adresse sauf si vous êtes sur le serveur n°1, il n y a pas de numéro. |
Configuration
- Dans Thunderbird, cliquez sur l'onglet "Agenda"
- Sous "Mon agenda", faites un clic droit et choisissez "Nouvel agenda"
- Choisissez "Sur le réseau" puis "Suivant" :
- Cliquez sur "CalDAV" puis indiquez l'adresse de l'agenda à synchroniser (il s'agit du lien Caldav indiqué dans les prérequis) :
- Choisissez un nom pour votre calendrier. Vous pouvez l'associer à une adresse email (zone suivante) mais ce n'est pas obligatoire :
- Saisissez votre identifiant numérique Nextcloud et votre mot de passe.
- Cochez "utilisez le gestionnaire ..." pour mémoriser ces identifiants.
![]() Remarque : Si vous avez des soucis avec la synchronisation du calendrier, essayez de simplifier votre mot de passe. Certains soucis peuvent en effet apparaitre avec quelques caractères, comme par exemple les lettres accentuées.
Remarque : Si vous avez des soucis avec la synchronisation du calendrier, essayez de simplifier votre mot de passe. Certains soucis peuvent en effet apparaitre avec quelques caractères, comme par exemple les lettres accentuées.
- Le calendrier en ligne est créé !
- Dans l'onglet "Agenda" de Thunderbird, votre calendrier et vos tâches sont synchronisées !
|
|