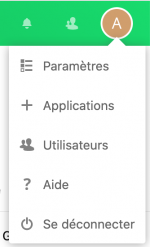« Serveur dédié » : différence entre les versions
m (→Mise à jour) |
|||
| Ligne 40 : | Ligne 40 : | ||
Si le premier numéro ne change pas, vous pouvez faire la mise à jour vous-mêmes. | Si le premier numéro ne change pas, vous pouvez faire la mise à jour vous-mêmes. | ||
Avant de lancer une mise à jour il peut être utile de vérifier si des utilisateur·ices sont connecté·es. Toujours dans les paramètres, allez sur la page | Avant de lancer une mise à jour il peut être utile de vérifier si des utilisateur·ices sont connecté·es. Toujours dans les paramètres, allez sur la page ''Système'' (en bas). Vous y trouverez le nombre d'utilisateurs actifs sur les dernières 24h, 1h et 5 min. S'il n'y a qu'une personne les dernières 5 min, c'est vous, personne d'autre n'est connecté en ce moment. | ||
Cliquez sur | Cliquez sur ''Ouvrir le système de mise à jour'' puis suivez le processus : | ||
- Le script vérifie la disponibilité de la mise à jour. Cliquez sur ''Continue update'' | |||
- Le script réalise plusieurs opérations (dont une sauvegarde) pour préparer la mise à jour. Cliquez sur ''No (for usage of the web based updater)''. | |||
- Cliquez sur ''Go back to your Nextcloud instance to finish the update'' | |||
- La mise à jour commence. votre serveur est indisponible. | |||
- A terminer... | |||
== Les applications == | == Les applications == | ||
Version du 13 mai 2021 à 17:16
Avertissement : rubrique en cours de création.
Cette rubrique est là pour vous aider à utiliser votre serveur dédié NextCloud.
Si vous avez des corrections ou des ajouts à y faire figurer, vous pouvez contacter ischiros en MP, ou demander aux admins de Zaclys à avoir accès à la rubrique pour l’améliorer.
Gestion du serveur
L'administration du serveur se fait via le menu en haut à droite, derrière l'icône de votre profil, puis Paramètres :
Pour connaître l'utilisation du serveur (charge processeur, mémoire vive, espace disque), allez dans les Paramètres, puis Système. Vous y trouverez :
- Le processeur et la RAM de votre VM
- La charge système et la mémoire utilisée
- L'espace disque utilisée sur la participation qui accueille Nextcloud
- L'espace disque utilisé sur la partition qui accueille vos données
- L'URL de votre serveur et les interfaces réseau
- Le nombre d'utilisateurs actifs
- Le nombre de partages actifs
- La version de php utilisée ainsi que quelques paramètres
- La version de Mysql et la taille de la base de données
- L'URL pour connecter un outil de surveillance externe
Mise à jour
Pour mettre à jour Nextcloud, rendez-vous dans les Paramètres, puis Vue d'ensemble. Là, le système vous indique la version actuelle et la dernière version disponible vers laquelle vous pouvez effectuer une mise à jour. Il vérifie même si toutes les applications que vous utilisez disposent bien d'une version compatible avec cette mise à jour.
Vous pouvez également choisir ici votre canal de mise à jour. Il est recommandé d'utiliser le canal Stable. Si vous aimez les nouveautés et prendre des risques, vous pouvez utiliser le canal Beta. Les versions en cours de test vous seront alors proposées.
Mise à jour majeure
Si le premier numéro de version change (par exemple, 19.0.10 vers 20.0.9), il est préférable de demander à l'équipe de Zaclys d'effectuer la mise à jour. En effet, les dépendances peuvent nécessiter de mettre à jour d'autres composants du serveur. Si ça n'est pas fait, votre serveur pourrait se retrouver planté à l'issue de la mise à jour. Allez sur le site de Zaclys, identifiez-vous puis utilisez le formulaire contact pour demander la mise à jour. C'est en général fait dans les 24h.
Mise à jour mineure
Si le premier numéro ne change pas, vous pouvez faire la mise à jour vous-mêmes.
Avant de lancer une mise à jour il peut être utile de vérifier si des utilisateur·ices sont connecté·es. Toujours dans les paramètres, allez sur la page Système (en bas). Vous y trouverez le nombre d'utilisateurs actifs sur les dernières 24h, 1h et 5 min. S'il n'y a qu'une personne les dernières 5 min, c'est vous, personne d'autre n'est connecté en ce moment.
Cliquez sur Ouvrir le système de mise à jour puis suivez le processus : - Le script vérifie la disponibilité de la mise à jour. Cliquez sur Continue update - Le script réalise plusieurs opérations (dont une sauvegarde) pour préparer la mise à jour. Cliquez sur No (for usage of the web based updater). - Cliquez sur Go back to your Nextcloud instance to finish the update - La mise à jour commence. votre serveur est indisponible. - A terminer...
Les applications
Le magasin d'applications
Installer une application
Mettre à jour les applications
Gestion des utilisateurs
Modifier le dossier de départ
Par défaut, quand un compte utilisateur est créé, il contient les dossiers et documents suivants :
Documents Example.md Example.odt Nextcloud flyer.pdf Readme.md Photos Birdie.jpg Frog.jpg Gorilla.jpg Library.jpg Nextcloud community.jpg Readme.md Steps.jpg Toucan.jpg Vineyard.jpg Nextcloud.png Nextcloud intro.mp4 Nextcloud Manual.pdf
Pour personnaliser ce dossier de départ
- Créez un dossier nommé exactement
skeletondans le dossier de départ du compte admin et déposez-y ce que vous voulez voir dans le dossier de chaque nouvel utilisateur. - Envoyez un message via le formulaire contact (n'oubliez pas de vous identifier avant) en indiquant le serveur concerné et en demandant que le dossier skeleton soit utilisé comme modèle pour le dossier de départ des nouveaux utilisateurs.
- Toutes les modifications que vous apporterez ensuite au dossier skeleton seront prises en compte pour les utilisateurs qui seront créés après les modifications.