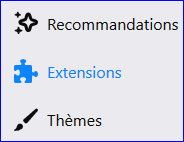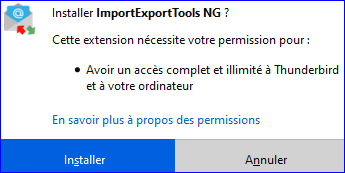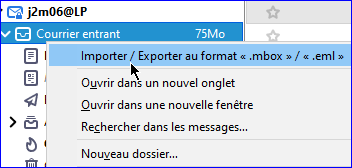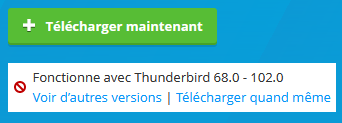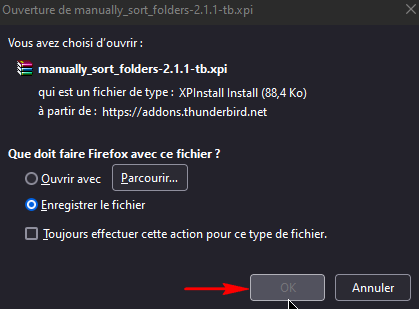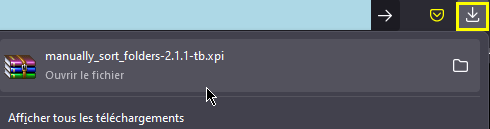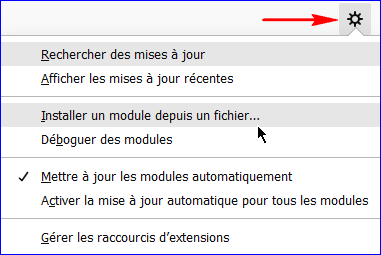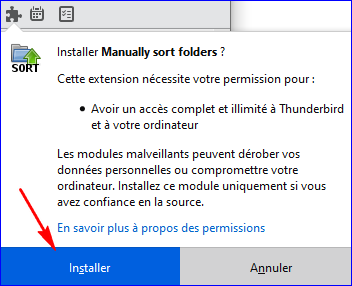« Installer une extension dans Thunderbird » : différence entre les versions
(mise à jour pour TB91) |
|||
| (10 versions intermédiaires par 2 utilisateurs non affichées) | |||
| Ligne 1 : | Ligne 1 : | ||
<small>Dernière mise à jour: 13.12.2021 (Thunderbird 91 sous Windows 10)</small> | |||
Les extensions (ou modules complémentaires) sont des petits modules (programmes) gratuits (créés par des bénévoles) qui viennent se greffer dans Thunderbird, Firefox ou Seamonkey, et que l'on peut enlever ou ajouter au gré de ses besoins.<br/> | |||
Ils portent l'extension .xpi (ou .jar) et peuvent être ouvert par un logiciel ouvrant les fichiers .zip | |||
(7zip/winzip/winrar etc..). Ils en existent des centaines (voire des milliers !) | |||
Il y a plusieurs façons pour installer une extension dans Thunderbird. | Il y a plusieurs façons pour installer une extension dans Thunderbird. | ||
* 1. soit directement depuis Thunderbird. | * 1. soit directement depuis Thunderbird. | ||
* 2. soit par la méthode traditionnelle (1/téléchargement - 2/installation). | * 2. soit par la méthode traditionnelle (1/téléchargement - 2/installation). | ||
{{Note|L'extension [https://addons.thunderbird.net/fr/thunderbird/addon/importexporttools-ng/ Import Export Tools-NG] est utilisée ici pour illustrer le tutoriel, mais la procédure est valable pour toutes les autres extensions.}} | |||
== | == Installation depuis Thunderbird== | ||
: | * Thunderbird ouvert aller dans '''►Outils ►Modules complémentaires.''' | ||
:[[File: | * Cliquez sur sur '''►Extensions'''. | ||
:[[File:out_mod_com_extensions.png]] | |||
<br/> | |||
* Tapez le nom dans la barre de recherche, puis appuyez sur le touche '''Entrée'''. | |||
* Dans la liste cliquez choisissez l'extension et cliquer '''Ajouter à Thunderbird'''. | |||
:[[File:outi_modu_comp_3.png]] | |||
* | <br/> | ||
* | * Cliquez sur '''Installer''' | ||
:[[File:outi_modu_comp_4.png]] | |||
<br/> | |||
* L'extension apparaît maintenant (activée) dans le volet des extensions | |||
:[[File:outi_modu_comp_5.png]] | |||
<br> | |||
*Et dans Thunderbird un nouveau menu est disponible par '''clic droit sur un dossier''' | |||
:[[File:doss_CD_import_export.png]] | |||
<br> | |||
== Installation depuis un fichier == | |||
L'installation se fait en deux temps (téléchargement, puis installation). | |||
* | === Téléchargement === | ||
*Je veux installer l'extension '''Trier manuellement les dossiers''' (manually_sort_folders) | |||
*Depuis votre navigateur (Firefox par exemple) allez sur le site de [https://addons.thunderbird.net/fr/thunderbird/extensions/ Mozilla] et rechercher l'extension | |||
: | * Une fois l'extension trouvée clic sur '''Télécharger maintenant''' | ||
:[[File: | :[[File:install_extension_0.png]] | ||
<br> | |||
*Cochez '''Enregistrer le fichier''', puis '''ok'''. | |||
:[[File:install_extension_1.png]] | |||
<br> | |||
*Le téléchargement débute et le fichier sera dans le dossier '''Téléchargements''' (en principe!). | |||
:[[File:install_extension_2.png]] | |||
=== Installation de l'extension depuis le gestionnaire de modules === | |||
* Thunderbird ouvert aller dans '''►Outils ►Modules complémentaires.''' | |||
* Clic sur '''►Extensions''', puis sur la '''►Roue dentée'''(à droite) | |||
* Puis sur '''Installer un module depuis un fichier...''' | |||
:[[File:install_extension_3.png]] | |||
<br/>''' | |||
*Recherchez l'extension téléchargée (en principe elle est dans le dossier '''Téléchargements''') | |||
*Et cliquez sur celle-ci. Une fenêtre s'ouvre. | |||
*Cliquer sur '''Installer'''. | |||
:[[File:install_extension_4.png]] | |||
<br> | |||
* L'extension (désactivée) est installée dans Thunderbird. | |||
:[[File:outi_modu_comp_6.png]] | |||
== Références == | |||
:[http://j2m-06.pagesperso-orange.fr/faq_tb_extensions.html#ext_comment_installer FAQ de Thunderbird de J2m06] | |||
Version actuelle datée du 13 décembre 2021 à 16:10
Dernière mise à jour: 13.12.2021 (Thunderbird 91 sous Windows 10)
Les extensions (ou modules complémentaires) sont des petits modules (programmes) gratuits (créés par des bénévoles) qui viennent se greffer dans Thunderbird, Firefox ou Seamonkey, et que l'on peut enlever ou ajouter au gré de ses besoins.
Ils portent l'extension .xpi (ou .jar) et peuvent être ouvert par un logiciel ouvrant les fichiers .zip
(7zip/winzip/winrar etc..). Ils en existent des centaines (voire des milliers !)
Il y a plusieurs façons pour installer une extension dans Thunderbird.
- 1. soit directement depuis Thunderbird.
- 2. soit par la méthode traditionnelle (1/téléchargement - 2/installation).
|
|
Installation depuis Thunderbird
- Thunderbird ouvert aller dans ►Outils ►Modules complémentaires.
- Cliquez sur sur ►Extensions.
- Tapez le nom dans la barre de recherche, puis appuyez sur le touche Entrée.
- Dans la liste cliquez choisissez l'extension et cliquer Ajouter à Thunderbird.
- Cliquez sur Installer
- L'extension apparaît maintenant (activée) dans le volet des extensions
- Et dans Thunderbird un nouveau menu est disponible par clic droit sur un dossier
Installation depuis un fichier
L'installation se fait en deux temps (téléchargement, puis installation).
Téléchargement
- Je veux installer l'extension Trier manuellement les dossiers (manually_sort_folders)
- Depuis votre navigateur (Firefox par exemple) allez sur le site de Mozilla et rechercher l'extension
- Une fois l'extension trouvée clic sur Télécharger maintenant
- Cochez Enregistrer le fichier, puis ok.
- Le téléchargement débute et le fichier sera dans le dossier Téléchargements (en principe!).
Installation de l'extension depuis le gestionnaire de modules
- Thunderbird ouvert aller dans ►Outils ►Modules complémentaires.
- Clic sur ►Extensions, puis sur la ►Roue dentée(à droite)
- Puis sur Installer un module depuis un fichier...
- Recherchez l'extension téléchargée (en principe elle est dans le dossier Téléchargements)
- Et cliquez sur celle-ci. Une fenêtre s'ouvre.
- Cliquer sur Installer.
- L'extension (désactivée) est installée dans Thunderbird.