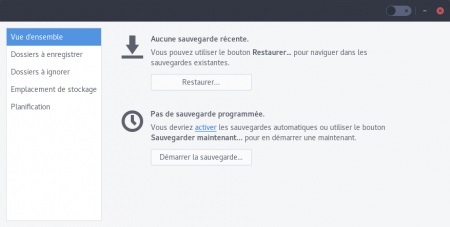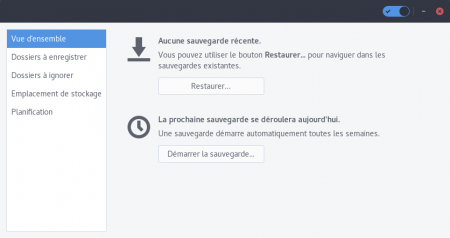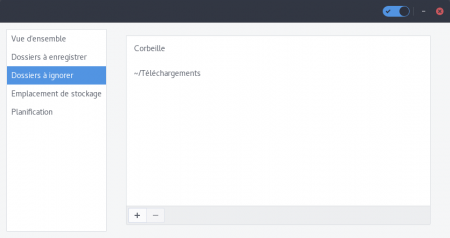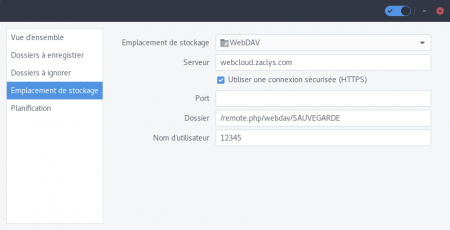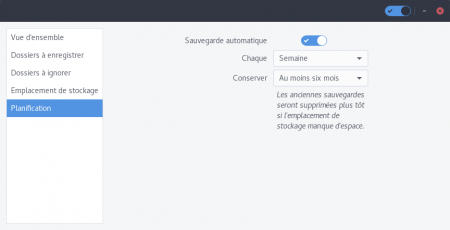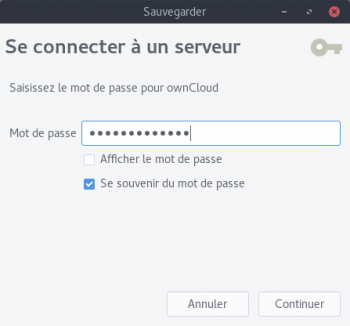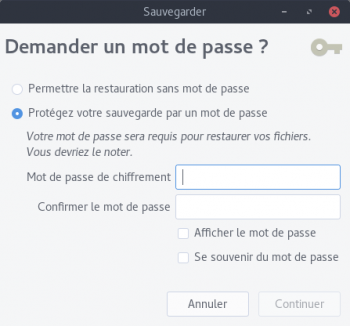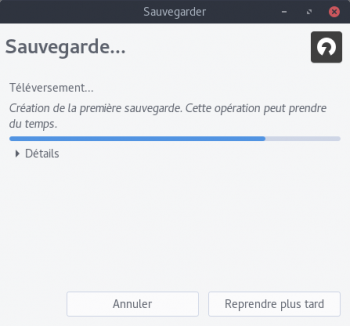« Sauvegarder ses fichiers sous Linux » : différence entre les versions
Aucun résumé des modifications |
|||
| (Une version intermédiaire par un autre utilisateur non affichée) | |||
| Ligne 1 : | Ligne 1 : | ||
{{Note| Article obsolète : les captures écrans concernent une ancienne version de Deja dup. }} | |||
Sous Linux, le logiciel '''Déjà-Dup''' permet de sauvegarder efficacement ses documents. Simple et complet, il peut notamment planifier des sauvegardes incrémentales distantes sur un serveur Webdav. | Sous Linux, le logiciel '''Déjà-Dup''' permet de sauvegarder efficacement ses documents. Simple et complet, il peut notamment planifier des sauvegardes incrémentales distantes sur un serveur Webdav. | ||
| Ligne 25 : | Ligne 36 : | ||
*Choisir WebDAV comme Emplacement de stockage, indiquer l'adresse du serveur utilisé : | *Choisir WebDAV comme Emplacement de stockage, indiquer l'adresse du serveur utilisé : | ||
{{ | {{Serveurs1}} | ||
*Cocher la case ''Utiliser une connexion sécurisée (HTTPS)'' | *Cocher la case ''Utiliser une connexion sécurisée (HTTPS)'' | ||
Version actuelle datée du 2 septembre 2022 à 04:07
|
|
Sous Linux, le logiciel Déjà-Dup permet de sauvegarder efficacement ses documents. Simple et complet, il peut notamment planifier des sauvegardes incrémentales distantes sur un serveur Webdav.
Il est disponible dans les dépôts des principales distributions (Debian, Ubuntu, Fedora, Arch...). Sous Ubuntu il est même installé par défaut sous le nom de Sauvegarde.
![]() Remarque : Nous allons nous intéresser ici à la sauvegarde sur Owncloud (par WebDav) mais Deja-Dup permet également de sauvegarder ses données sur un disque dur externe ou interne, ou une clé USB.
Remarque : Nous allons nous intéresser ici à la sauvegarde sur Owncloud (par WebDav) mais Deja-Dup permet également de sauvegarder ses données sur un disque dur externe ou interne, ou une clé USB.
|
RAPPEL : Pour utiliser notre service Cloud, il faut créer un compte Zaclys puis activer votre compte cloud |
Sur Gnome/Unity
Configuration des dossiers
- Lancer Déjà-Dup. La vue d'ensemble vous permet de restaurer ou de configurer une sauvegarde automatique. Tout d'abord activer la sauvegarde automatique par l’icône en haut à droite.
- Dans l'onglet Dossiers à enregistrer vous sélectionnez les dossiers que vous voulez sauvegarder. Utilisez le + et le - pour ajouter et supprimer les dossiers.
- Remarque : Par défaut c'est le répertoire personnel qui est sélectionné. Ce qui comprend les documents, images, vidéos, téléchargements et tous les fichiers de configurations de votre session, ce qui peut être gourmand en stockage.
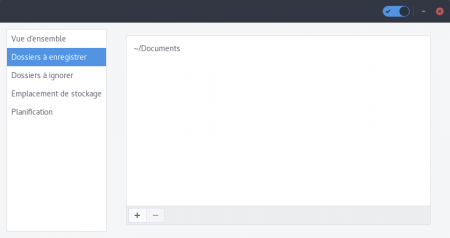
- L'onglet suivant permet de choisir les dossiers que la sauvegarde doit ignorer. Le fonctionnement est le même qu'au-dessus.
Configuration du serveur
- Dans Emplacement de stockage nous allons définir le Cloud Zaclys comme destination de la sauvegarde.
- Choisir WebDAV comme Emplacement de stockage, indiquer l'adresse du serveur utilisé :
- Owncloud :
webcloud.zaclys.com(fermé aux nouvelles inscriptions) - Nextcloud tout public :
ncloud{X}.zaclys.com - Nextcloud réservé adhérents :
acloud{X}.zaclys.com - Nextcloud chiffré :
cncloud{X}.zaclys.com - Nextcloud + OnlyOffice :
nclood{X}.zaclys.com
- Owncloud :
|
Pensez à remplacer le {X} par le numéro de votre serveur dans l'adresse sauf si vous êtes sur le serveur n°1, il n y a pas de numéro. |
- Cocher la case Utiliser une connexion sécurisée (HTTPS)
- Dans Dossier, indiquez l'emplacement de votre sauvegarde sur le serveur (dans notre exemple il s'agit SAUVEGARDE) :
/remote.php/webdav/SAUVEGARDE
|
|
- Enfin pour le nom d'utilisateur mettez celui de votre compte Cloud Zaclys.
|
|
Planification
- Deja-dup permet également de définir les fréquences et la durée de conservation des sauvegardes :
|
|
Lancement de la sauvegarde
- Revenez à la vue d'ensemble et démarrer la sauvegarde.
- Là une fenêtre va s'ouvrir, il faut entrer son mot de passe de son Cloud Zaclys.
- La dernière étape est définir est une mot de passe de chiffrement qui vous permettra de restaurer vos données.
- Et voilà, vous disposez maintenant d'une sauvegarde chiffrée de vos données sur le Cloud Zaclys.