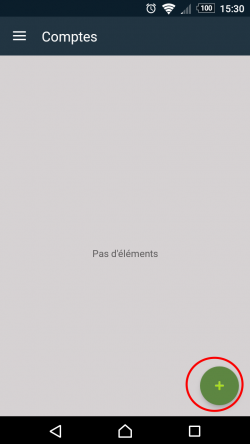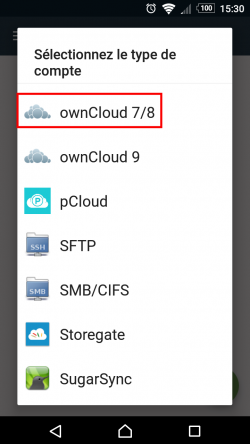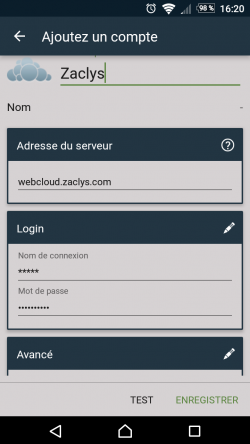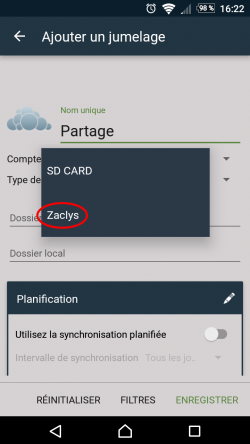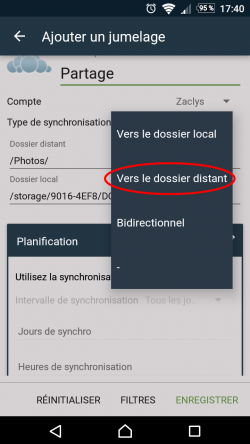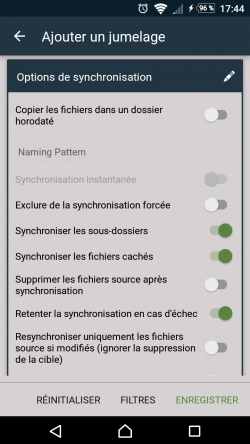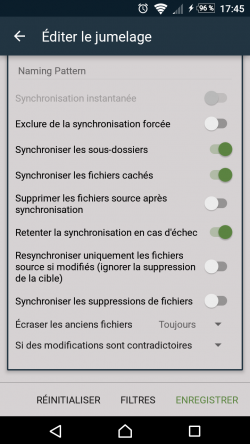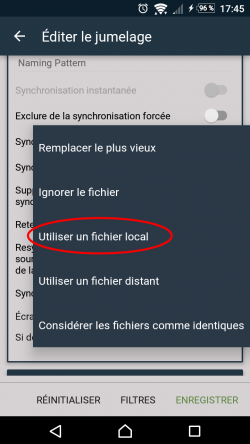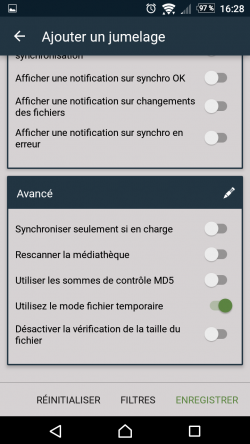« Sauvegarder ses fichiers sous Android (FolderSync) » : différence entre les versions
m (Correction adresse serveur cloud) |
|||
| (4 versions intermédiaires par un autre utilisateur non affichées) | |||
| Ligne 21 : | Ligne 21 : | ||
*Nommez le compte, par exemple '''Zaclys''' et Indiquer l'adresse du serveur utilisé : | *Nommez le compte, par exemple '''Zaclys''' et Indiquer l'adresse du serveur utilisé : | ||
{{ | {{Serveurs2}} | ||
*Indiquez vos identifiants Zaclys et cliquez sur '''enregistrer''' : | *Indiquez vos identifiants Zaclys et cliquez sur '''enregistrer''' : | ||
Version actuelle datée du 17 mars 2019 à 17:37
L'application FolderSync Lite permet de synchroniser ou sauvegarder n'importe quel dossier de votre téléphone sur votre cloud Zaclys. Elle peut accéder aux mémoires interne ou externe (carte SD) de votre appareil.
En association avec d'autres applications, FolderSync vous permet de sauvegarder sur votre cloud Zaclys toutes sortes de documents et de données :
- Sauvegardez vos journaux d'appels et SMS avec SMS Backup & Restore.
- Sauvegardez vos mots de passe wifi avec Wifi pass Recovery & Restore.
- Sauvegardez la totalité de votre configuration Android avec Titanium Backup.
Configuration
Il ne s'agit pas de détailler toutes les options de FolderSync Lite, qui sont très nombreuses, mais de présenter simplement un exemple de configuration qui fonctionne.
Créer un compte
Vous devez configurer l'application pour utiliser votre compte Zaclys :
- Cliquez sur Comptes et appuyez sur le bouton + :
- Choisissez le type de compte ownCloud 7/8 :
- Nommez le compte, par exemple Zaclys et Indiquer l'adresse du serveur utilisé :
- Owncloud :
https://webcloud.zaclys.com(fermé aux nouvelles inscriptions) - Nextcloud tout public :
https://ncloud{X}.zaclys.com - Nextcloud réservé adhérents :
https://acloud{X}.zaclys.com - Nextcloud chiffré :
https://cncloud{X}.zaclys.com - Nextcloud + OnlyOffice :
https://nclood{X}.zaclys.com
- Owncloud :
|
Pensez à remplacer le {X} par le numéro de votre serveur dans l'adresse sauf si vous êtes sur le serveur n°1, il n y a pas de numéro. |
- Indiquez vos identifiants Zaclys et cliquez sur enregistrer :
Créer un jumelage
Configurez maintenant la sauvegarde d'un dossier.
- Cliquez sur Dossiers jumelés et appuyez sur le bouton +.
- Nommez le partage et sélectionnez votre compte Zaclys dans le menu déroulant :
- Choisissez le type de synchronisation. Dans le cas d'une sauvegarde, il vaut mieux opter pour Vers le dossier distant :
- Indiquer les chemins du dossier local (sur votre téléphone) et du dossier cible (sur le cloud Zaclys). Valider votre choix en appuyant sur le bouton +.
- Pour choisir un dossier sur votre carte SD, ouvrez le menu option et choisissez Changer le chemin puis External :
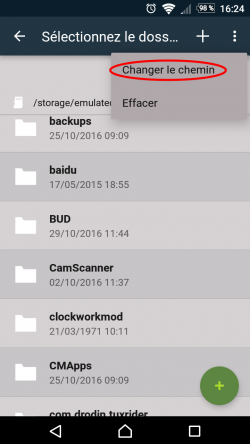
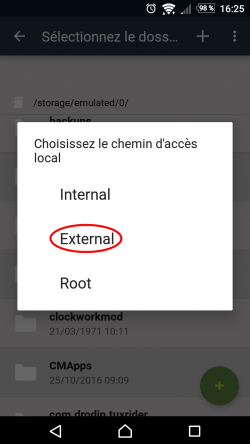
Planification
Vous pouvez planifier les opérations de synchronisations. Si vous ne le faites pas, la synchronisation sera uniquement manuelle.
|
|
Options de synchronisation
Elles sont nombreuses, voici un exemple de synchronisation fonctionnelle :
Connexion
Choisissez les types de connexion (wifi, 3G, 4G, edge) avec lesquels vous autorisez la synchronisation.
Notifications
Déterminer les paramètres de notification de l'application.
Paramètres avancés
Sauf situation particulière, conservez les paramètres avancés par défaut.