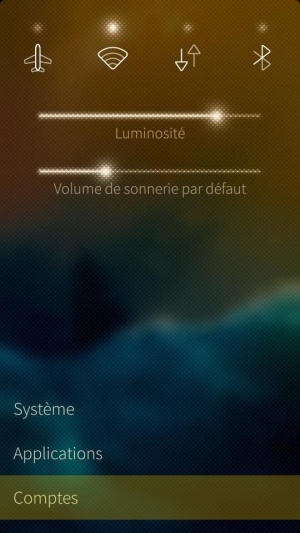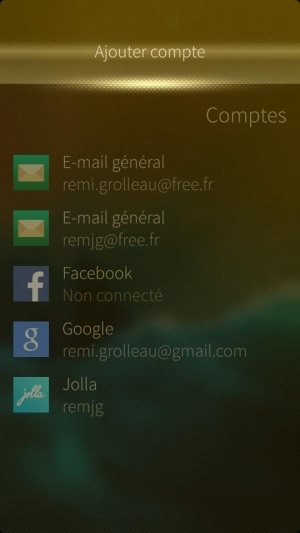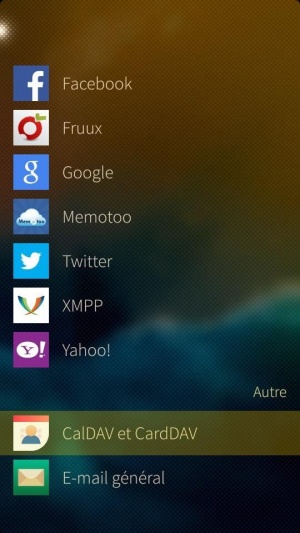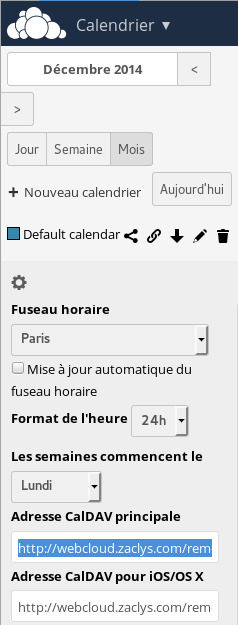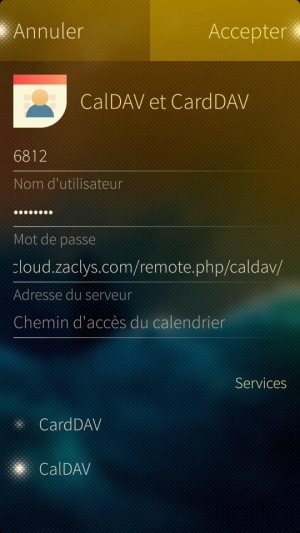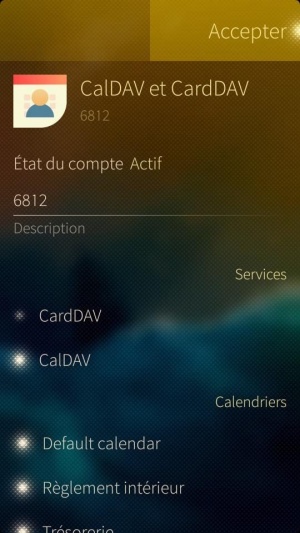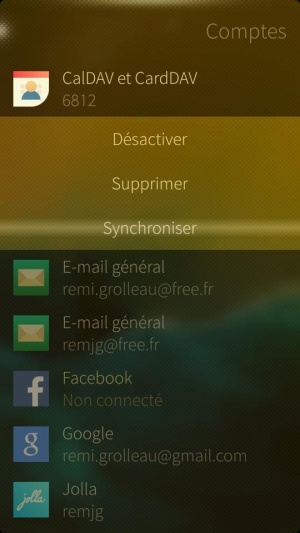« Synchronisation des agendas sous Sailfish OS » : différence entre les versions
m (Did a déplacé la page Synchronisation de l'agenda avec un smartphone Jolla sous Sailfish OS vers Synchronisation des agendas avec un smartphone Jolla sous Sailfish OS sans laisser de redirection) |
m (Did a déplacé la page Synchronisation des agendas avec un smartphone Jolla sous Sailfish OS vers Synchronisation des agendas sous Sailfish OS) |
||
| (Une version intermédiaire par le même utilisateur non affichée) | |||
| Ligne 1 : | Ligne 1 : | ||
Ce tutoriel explique comment synchroniser | Ce tutoriel explique comment synchroniser les agendas d'un téléphone sous Sailfish OS 1.1.1.27 (Vaarainjärvi) typiquement installé sur les téléphones de Jolla. | ||
La synchronisation des contacts ne semble pas fonctionner en revanche, si quelqu'un a une solution, merci de la partager! | La synchronisation des contacts ne semble pas fonctionner en revanche, si quelqu'un a une solution, merci de la partager! | ||
Version actuelle datée du 26 avril 2017 à 09:21
Ce tutoriel explique comment synchroniser les agendas d'un téléphone sous Sailfish OS 1.1.1.27 (Vaarainjärvi) typiquement installé sur les téléphones de Jolla.
La synchronisation des contacts ne semble pas fonctionner en revanche, si quelqu'un a une solution, merci de la partager!
|
RAPPEL : Pour utiliser notre service Cloud, il faut créer un compte Zaclys puis activer votre compte cloud |
Créer un compte
- Aller dans le menu Réglages où se configure le téléphone, puis cliquer sur Comptes :
- Cliquer sur Ajouter compte et choisir CalDAV et CardDAV :
Récupérer l'adresse de l'agenda
- Depuis l'ordinateur, rendez-vous sur l'interface web de votre cloud :
- Ouvrir l'application Calendrier depuis le menu en haut à gauche.
- Cliquer sur la "Roue dentée" en bas à gauche puis noter l'adresse CalDAV principale :
- Owncloud :
https://webcloud.zaclys.com/remote.php/caldav/(fermé aux nouvelles inscriptions) - Nextcloud tout public :
https://ncloud{X}.zaclys.com/remote.php/dav/ - Nextcloud réservé adhérents :
https://acloud{X}.zaclys.com/remote.php/dav/ - Nextcloud chiffré :
https://cncloud{X}.zaclys.com/remote.php/dav/ - Nextcloud + OnlyOffice :
https://nclood{X}.zaclys.com/remote.php/dav/
- Owncloud :
|
Pensez à remplacer le {X} par le numéro de votre serveur dans l'adresse sauf si vous êtes sur le serveur n°1, il n y a pas de numéro. |
Configurer le compte
- Configurer comme suit puis cliquer en haut sur Accepter :
- - Nom d'utilisateur : votre numéro d'identifiant sur ownCloud ;
- - Mot de passe : votre mot de passe sur ownCloud ;
- - Adresse du serveur (l'adresse CalDAV principale que vous avez recopiée à l'étape 3):
-
- Owncloud :
https://webcloud.zaclys.com/remote.php/caldav/(fermé aux nouvelles inscriptions) - Nextcloud tout public :
https://ncloud{X}.zaclys.com/remote.php/dav/ - Nextcloud réservé adhérents :
https://acloud{X}.zaclys.com/remote.php/dav/ - Nextcloud chiffré :
https://cncloud{X}.zaclys.com/remote.php/dav/ - Nextcloud + OnlyOffice :
https://nclood{X}.zaclys.com/remote.php/dav/
- Owncloud :
|
Pensez à remplacer le {X} par le numéro de votre serveur dans l'adresse sauf si vous êtes sur le serveur n°1, il n y a pas de numéro. |
- - Chemin d'accès du calendrier : laisser vide ;
- - Décocher CardDAV ;
- - Cocher CalDAV.
- À l'étape suivante, sélectionner les calendriers que vous souhaitez synchroniser ainsi que la fréquence de synchronisation. Cliquer à nouveau sur Accepter.
Synchroniser le compte
- La synchronisation est désormais effective. Il est néanmoins possible de forcer la synchronisation en faisant un appui prolongé sur le compte CalDAV nouvellement créé.