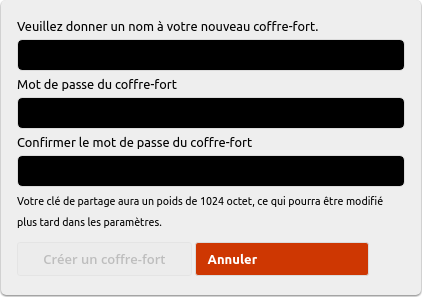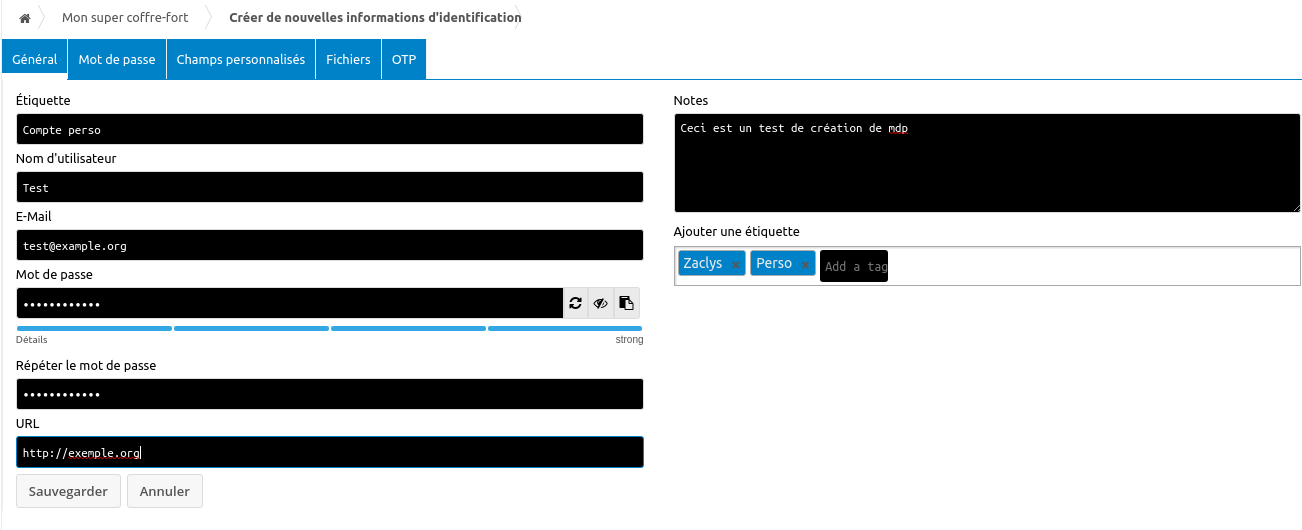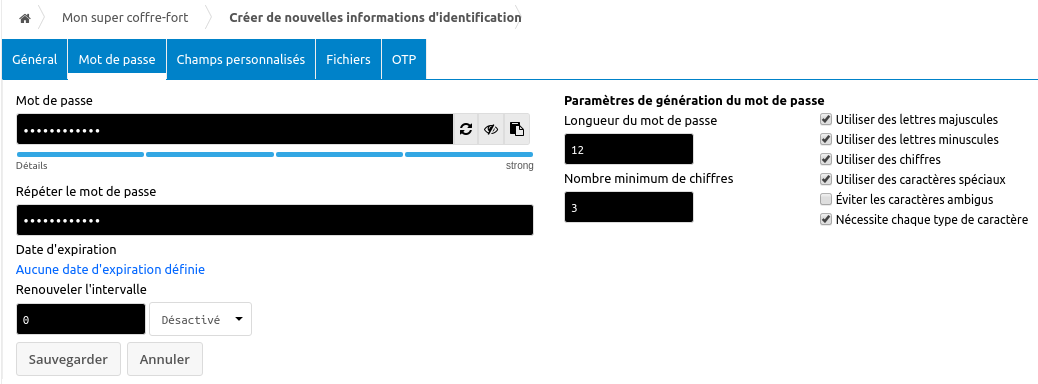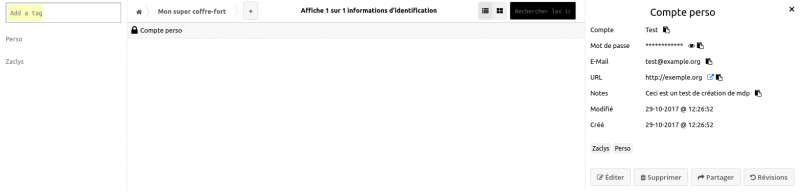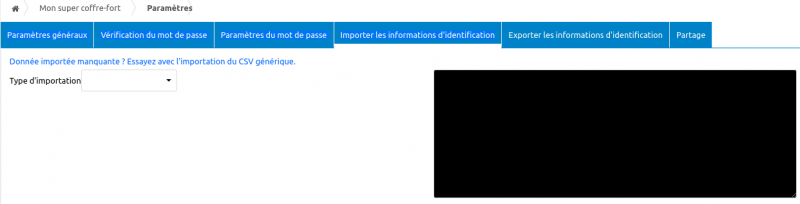« Utilisation de l'application Mots de passe (Passman) » : différence entre les versions
(Page vide créée) |
Aucun résumé des modifications |
||
| (Une version intermédiaire par le même utilisateur non affichée) | |||
| Ligne 1 : | Ligne 1 : | ||
Passman est le gestionnaire de mots de passe en ligne intégré à l’offre Nextcloud de Zaclys. Il est une alternative Open Source à d’autres coffres-forts numériques tels que Enpass, Lastpass ou Bitwarden. | |||
==Configuration de votre coffre-fort numérique Nextcloud== | |||
===Création d’un nouveau coffre-fort=== | |||
La première étape consiste en la création d’un nouveau coffre-fort numérique. Pour cela, cliquez sur le bouton suivant : | |||
[[Fichier:create_a_new_vault.png]] | |||
Une nouvelle fenêtre apparaît alors, vous demandant de saisir le nom du coffre-fort que vous souhaitez, ainsi que le mot de passe pour accéder au coffre-fort. | |||
[[Fichier:vault_name_and_password.png]] | |||
Veuillez choisir de préférence un mot de passe suffisamment solide, en respectant les règles habituelles (minimun 10 caractères, mélangeant majuscules, minuscules, chiffres et signes de ponctuation). Si le mot de passe est trop faible, l’application vous empêchera de créer le coffre-fort. | |||
Si le mot de passe est suffisamment solide, le bouton “Créer un coffre-fort” passe au vert. Cliquez dessus pour valider la création du coffre-fort. | |||
'''''Nota :''' Le nom du coffre-fort et le mot de passe peuvent être modifiés à tout moment dans la configuration du coffre-fort.'' | |||
===Ajout d’un mot de passe=== | |||
Pour ajouter un mot de passe, appuyez sur le bouton “+” dans le fil d’Ariane : | |||
[[Fichier:add_private_data.png]] | |||
Une fenêtre vous invite alors à saisir vos informations privées : | |||
[[Fichier:private_data_main.png]] | |||
Veuillez noter que Passman remplit automatiquement un mot de passe aléatoire qui est suffisamment fort. Cela peut être utile dans le cadre d’une inscription ! Si vous possédez déjà un mot de passe, vous pouvez bien entendu remplacer le mot de passe par défaut. | |||
L’étiquette est le nom qui apparaîtra dans la liste des informations d’identification, dans la page principale. | |||
Les tags sont des étiquettes, affichées sur la colonne de gauche de la page principale, et qui vous permet de filtrer vos informations afin de les retrouver plus facilement. | |||
L’onglet “Mot de passe” vous permet de définir les caractéristiques du mot de passe à générer (si vous souhaitez utiliser un mot de passe aléatoire) : | |||
[[Fichier:private_data_password.png]] | |||
L’onglet “Champs personnalisés” vous permet de rajouter des champs spécifiques aux données que vous saisissez actuellement. | |||
@TODO : Onglets “Fichiers” et “OTP” | |||
Une fois vos données saisies, il ne vous reste plus qu’à appuyer sur “Sauvegarder”. Bravo, vous venez de créer votre première information d’identification ! | |||
[[Fichier:view_private_data.png|800px]] | |||
===Import/export des données privées=== | |||
Si vous possédez déjà un coffre-fort numérique (par exemple Lastpass) et que vous souhaitez migrer vos données sur Passman, il est possible d’importer vos données. | |||
Tout d’abord, connectez-vous à votre coffre-fort numérique actuel et exportez vos données au format CSV. | |||
'''''Nota :''' Pour ce qui est de l’export Lastpass (à tester sur d’autre coffres-forts numériques), le fichier n’est pas enregistré directement mais affiché. Copiez-collez les données affichées dans votre éditeur de texte favori (notepad++, kate, vim, etc.) et enregistrez le fichier avec l’extension .csv.'' | |||
Ensuite, rendez-vous sur les paramètres de votre coffre Passman (bouton situé en bas à gauche) et placez-vous à l’onglet “Importer les informations d'identification” : | |||
[[Fichier:private_data_import.png|800px]] | |||
Choisissez le type d’importation en fonction de votre coffre-fort numérique. Un champ apparaît alors pour sélectionner le fichier à importer. | |||
Cliquez ensuite sur le bouton “Importer”. Suivant le nombre d’informations à importer, cette étape prend plus ou moins de temps. En attendant, préparez le café :) | |||
Au fur et à mesure de l’import, les données importées s’affichent sur le bloc à droite. Lorsque cela est terminé, vérifiez que tout a été bien importé, dans la page principale (attention à bien supprimer les tags dans le champ en haut sur la colonne de gauche, par défaut, Passman renseigne dans ce champ l’identifiant de votre compte Nextcloud Zaclys). | |||
Si les données sont incomplètes ou que votre coffre-fort numérique n’est pas supporté, cliquez sur le lien “Donnée importée manquante ? Essayez avec l'importation du CSV générique.” Il faudra alors préciser le '''mapping''' des champs, c’est-à-dire faire correspondre les champs du fichier CSV aux champs des informations d’identification de Passman. | |||
À l’inverse, si vous souhaitez migrer vos données Passman sur un autre coffre-fort numérique, allez à l’onglet “Exporter les informations d'identification”. | |||
===Partage des clés=== | |||
@TODO | |||
==Configuration de l’extension== | |||
Afin de pouvoir compléter automatiquement les identifiants et mots de passe que vous avez ajoutés dans Passman, lorsque vous vous connectez à un site, il existe des extensions pour Google Chrome et Firefox (et Android). | |||
*[https://chrome.google.com/webstore/detail/passman/hlpjhlifkgmoibhollggngbbhbejecph extension Google Chrome] | |||
*[https://addons.mozilla.org/en-US/firefox/addon/passman/ extension Firefox] | |||
*[https://play.google.com/store/apps/details?id=es.wolfi.app.passman.alpha application Android] | |||
'''''Nota :''' L’extension Chrome a été testée avec succès sur les navigateurs Vivaldi et Opera. Pour l’installer sur Opera, vous devrez néanmoins installer préalablement [https://addons.opera.com/en/extensions/details/extension-source-viewer/ extension source viewer] afin de pouvoir installer une extension issue du Chrome Store.'' | |||
Cliquez sur l’icône Passman dans votre barre d’outil, puis sur le bouton “Commençons”. | |||
Il faut tout d’abord renseigner les paramètres de connexion Nextcloud (à bien distinguer des paramètres d’accès au coffre-fort !). Voici les paramètres à renseigner : | |||
*URL du serveur : https://ncloud.zaclys.com/ (adresse Nextcloud de Zaclys) | |||
*Nom d’utilisateur : le numéro d’adhérent utilisé pour la connexion à l’instance Nextcloud | |||
*Mot de passe : le mot de passe lié à votre compte Nextcloud | |||
Si les paramètres sont corrects, nous passons à l’étape suivante, à savoir le paramétrage du coffre-fort. L’extension Passman détecte automatiquement les coffres-forts configurés sur votre compte Nextcloud (si vous en avez plusieurs). Sélectionnez le coffre-fort à utiliser dans la liste déroulante, puis saisissez le mot de passe associé à ce coffre-fort ('''Attention : à bien distinguer du mot de passe Nextcloud de Zaclys !'''). | |||
S’il s’agit de la configuration initiale de l’extension (c’est-à-dire si vous n’avez pas encore configuré de coffre-fort à utiliser avec cette extension), une troisième fenêtre apparaît alors pour renseigner le mot de passe maître. C’est le mot de passe qui sert à encrypter le paramétrage de l’extension. Vous choisissez ce que vous voulez du moment que vous le retenez… | |||
Voilà, la configuration est terminée ! Vous devriez pouvoir désormais pleinement utiliser l’extension. Elle vous servira à enregistrer les nouvelles données d’identification sur votre coffre-fort Passman, mais elle vous permettra également de récupérer automatiquement les paramètres d’identification lorsque vous visitez un site connu. | |||
Version actuelle datée du 29 octobre 2017 à 12:44
Passman est le gestionnaire de mots de passe en ligne intégré à l’offre Nextcloud de Zaclys. Il est une alternative Open Source à d’autres coffres-forts numériques tels que Enpass, Lastpass ou Bitwarden.
Configuration de votre coffre-fort numérique Nextcloud
Création d’un nouveau coffre-fort
La première étape consiste en la création d’un nouveau coffre-fort numérique. Pour cela, cliquez sur le bouton suivant :
Une nouvelle fenêtre apparaît alors, vous demandant de saisir le nom du coffre-fort que vous souhaitez, ainsi que le mot de passe pour accéder au coffre-fort.
Veuillez choisir de préférence un mot de passe suffisamment solide, en respectant les règles habituelles (minimun 10 caractères, mélangeant majuscules, minuscules, chiffres et signes de ponctuation). Si le mot de passe est trop faible, l’application vous empêchera de créer le coffre-fort.
Si le mot de passe est suffisamment solide, le bouton “Créer un coffre-fort” passe au vert. Cliquez dessus pour valider la création du coffre-fort.
Nota : Le nom du coffre-fort et le mot de passe peuvent être modifiés à tout moment dans la configuration du coffre-fort.
Ajout d’un mot de passe
Pour ajouter un mot de passe, appuyez sur le bouton “+” dans le fil d’Ariane :
Une fenêtre vous invite alors à saisir vos informations privées :
Veuillez noter que Passman remplit automatiquement un mot de passe aléatoire qui est suffisamment fort. Cela peut être utile dans le cadre d’une inscription ! Si vous possédez déjà un mot de passe, vous pouvez bien entendu remplacer le mot de passe par défaut.
L’étiquette est le nom qui apparaîtra dans la liste des informations d’identification, dans la page principale.
Les tags sont des étiquettes, affichées sur la colonne de gauche de la page principale, et qui vous permet de filtrer vos informations afin de les retrouver plus facilement.
L’onglet “Mot de passe” vous permet de définir les caractéristiques du mot de passe à générer (si vous souhaitez utiliser un mot de passe aléatoire) :
L’onglet “Champs personnalisés” vous permet de rajouter des champs spécifiques aux données que vous saisissez actuellement.
@TODO : Onglets “Fichiers” et “OTP”
Une fois vos données saisies, il ne vous reste plus qu’à appuyer sur “Sauvegarder”. Bravo, vous venez de créer votre première information d’identification !
Import/export des données privées
Si vous possédez déjà un coffre-fort numérique (par exemple Lastpass) et que vous souhaitez migrer vos données sur Passman, il est possible d’importer vos données.
Tout d’abord, connectez-vous à votre coffre-fort numérique actuel et exportez vos données au format CSV.
Nota : Pour ce qui est de l’export Lastpass (à tester sur d’autre coffres-forts numériques), le fichier n’est pas enregistré directement mais affiché. Copiez-collez les données affichées dans votre éditeur de texte favori (notepad++, kate, vim, etc.) et enregistrez le fichier avec l’extension .csv.
Ensuite, rendez-vous sur les paramètres de votre coffre Passman (bouton situé en bas à gauche) et placez-vous à l’onglet “Importer les informations d'identification” :
Choisissez le type d’importation en fonction de votre coffre-fort numérique. Un champ apparaît alors pour sélectionner le fichier à importer.
Cliquez ensuite sur le bouton “Importer”. Suivant le nombre d’informations à importer, cette étape prend plus ou moins de temps. En attendant, préparez le café :)
Au fur et à mesure de l’import, les données importées s’affichent sur le bloc à droite. Lorsque cela est terminé, vérifiez que tout a été bien importé, dans la page principale (attention à bien supprimer les tags dans le champ en haut sur la colonne de gauche, par défaut, Passman renseigne dans ce champ l’identifiant de votre compte Nextcloud Zaclys).
Si les données sont incomplètes ou que votre coffre-fort numérique n’est pas supporté, cliquez sur le lien “Donnée importée manquante ? Essayez avec l'importation du CSV générique.” Il faudra alors préciser le mapping des champs, c’est-à-dire faire correspondre les champs du fichier CSV aux champs des informations d’identification de Passman.
À l’inverse, si vous souhaitez migrer vos données Passman sur un autre coffre-fort numérique, allez à l’onglet “Exporter les informations d'identification”.
Partage des clés
@TODO
Configuration de l’extension
Afin de pouvoir compléter automatiquement les identifiants et mots de passe que vous avez ajoutés dans Passman, lorsque vous vous connectez à un site, il existe des extensions pour Google Chrome et Firefox (et Android).
Nota : L’extension Chrome a été testée avec succès sur les navigateurs Vivaldi et Opera. Pour l’installer sur Opera, vous devrez néanmoins installer préalablement extension source viewer afin de pouvoir installer une extension issue du Chrome Store.
Cliquez sur l’icône Passman dans votre barre d’outil, puis sur le bouton “Commençons”.
Il faut tout d’abord renseigner les paramètres de connexion Nextcloud (à bien distinguer des paramètres d’accès au coffre-fort !). Voici les paramètres à renseigner :
- URL du serveur : https://ncloud.zaclys.com/ (adresse Nextcloud de Zaclys)
- Nom d’utilisateur : le numéro d’adhérent utilisé pour la connexion à l’instance Nextcloud
- Mot de passe : le mot de passe lié à votre compte Nextcloud
Si les paramètres sont corrects, nous passons à l’étape suivante, à savoir le paramétrage du coffre-fort. L’extension Passman détecte automatiquement les coffres-forts configurés sur votre compte Nextcloud (si vous en avez plusieurs). Sélectionnez le coffre-fort à utiliser dans la liste déroulante, puis saisissez le mot de passe associé à ce coffre-fort (Attention : à bien distinguer du mot de passe Nextcloud de Zaclys !).
S’il s’agit de la configuration initiale de l’extension (c’est-à-dire si vous n’avez pas encore configuré de coffre-fort à utiliser avec cette extension), une troisième fenêtre apparaît alors pour renseigner le mot de passe maître. C’est le mot de passe qui sert à encrypter le paramétrage de l’extension. Vous choisissez ce que vous voulez du moment que vous le retenez…
Voilà, la configuration est terminée ! Vous devriez pouvoir désormais pleinement utiliser l’extension. Elle vous servira à enregistrer les nouvelles données d’identification sur votre coffre-fort Passman, mais elle vous permettra également de récupérer automatiquement les paramètres d’identification lorsque vous visitez un site connu.