« Utilisation de l'application Talk » : différence entre les versions
(Création de la page) |
(→Connexion d'un invité depuis un ordinateur : ajout images de boutons) |
||
| (Une version intermédiaire par le même utilisateur non affichée) | |||
| Ligne 8 : | Ligne 8 : | ||
== Utilisation sur un ordinateur == | == Utilisation sur un ordinateur == | ||
=== Créer une discussion === | === Créer une discussion === | ||
Se connecter à Nextcloud et cliquer dans la barre de menu, sur l'icône | Se connecter à Nextcloud et cliquer dans la barre de menu, sur l'icône [[Fichier:icone_talk.png]]. | ||
Si on autorise les invités à rejoindre la conversation avec un simple lien, il est possible de protéger celle-ci avec un mot de passe. | Si on autorise les invités à rejoindre la conversation avec un simple lien, il est possible de protéger celle-ci avec un mot de passe. | ||
| Ligne 14 : | Ligne 14 : | ||
=== Connexion d'un invité depuis un ordinateur === | === Connexion d'un invité depuis un ordinateur === | ||
* Aller sur la page du lien partagé ; | * Aller sur la page du lien partagé ; | ||
* Avant de cliquer sur | * Avant de cliquer sur le bouton [[Fichier:commencer_appel.png]] | ||
** ouvrir le bandeau latéral de discussion | ** ouvrir le bandeau latéral de discussion en cliquant sur le bouton [[Fichier:talk_icone_conversation.png]] | ||
** Modifier le nom à afficher | ** Modifier le nom à afficher | ||
* Cliquer sur ''Commencer l'appel'' et vérifier si la caméra et le micro sont bien activés (icônes en bas de l'écran). | * Cliquer sur ''Commencer l'appel'' et vérifier si la caméra et le micro sont bien activés (icônes en bas de l'écran). | ||
Version actuelle datée du 28 mars 2020 à 13:12
Talk est un outil de conversation instantanée (Chat), vidéo et audioconférence. Il est l’équivalent libre et open source de Skype, Whatsapp ou Messenger, accessible directement sur votre navigateur sans avoir besoin d’installer un logiciel.
Prérequis
Il faut être adhérent Or et sur le serveur acloud pour y avoir accès.
![]() Remarque : Sous Linux, Talk fonctionne très bien avec Chromium mais pose parfois des problèmes avec Firefox.
Remarque : Sous Linux, Talk fonctionne très bien avec Chromium mais pose parfois des problèmes avec Firefox.
Utilisation sur un ordinateur
Créer une discussion
Se connecter à Nextcloud et cliquer dans la barre de menu, sur l'icône ![]() .
.
Si on autorise les invités à rejoindre la conversation avec un simple lien, il est possible de protéger celle-ci avec un mot de passe.
Connexion d'un invité depuis un ordinateur
- Aller sur la page du lien partagé ;
- Avant de cliquer sur le bouton
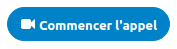
- Cliquer sur Commencer l'appel et vérifier si la caméra et le micro sont bien activés (icônes en bas de l'écran).
Partager un écran
Talk permet de partager le contenu de votre écran avec les autres utilisateurs.
- Cliquer sur l'icône en forme d'écran en bas à droite
- Sélectionner l'onglet souhaité :
- L'intégralité de votre écran
- Fenêtre de l'application - permet de sélectionner pour le partage une seule des fenêtres ouvertes sur l'ordinateur
- Onglet du navigateur - permet de sélectionner pour le partage un autre onglet du navigateur
Utilisation sur Android
Il est possible de participer à une discussion vidéo et au chat depuis un téléphone Android. Il suffit de télécharger l'application Nextcloud Talk sur Fdroid ou sur le Play Store de Google.