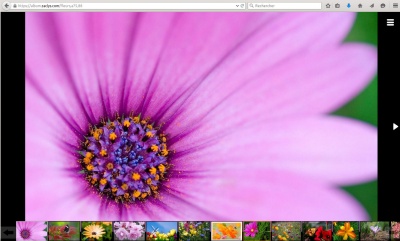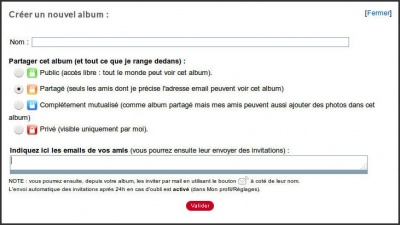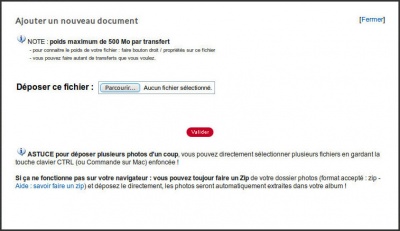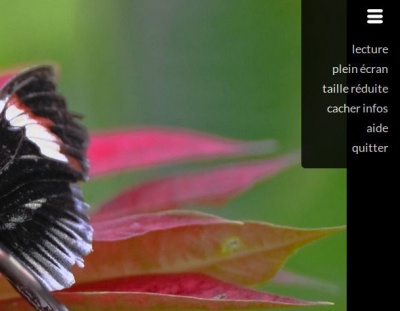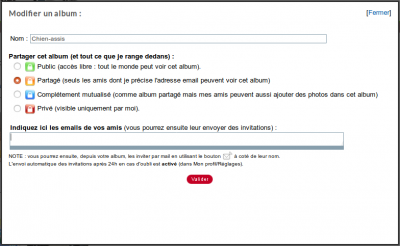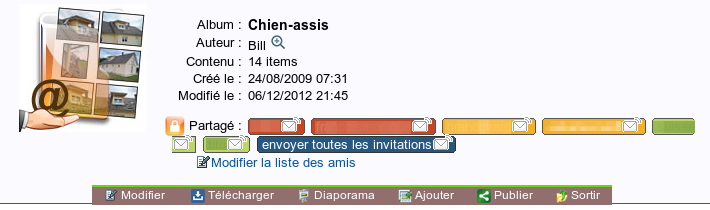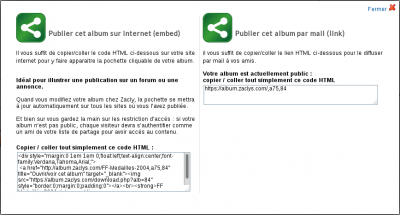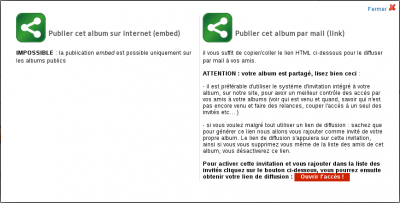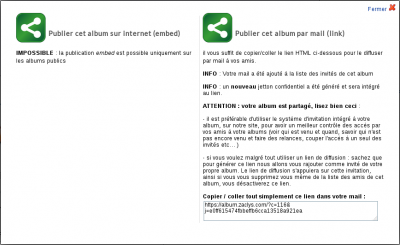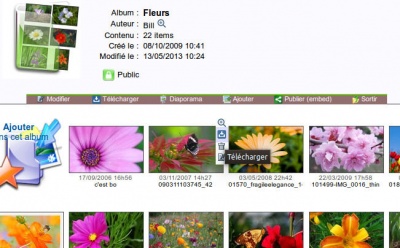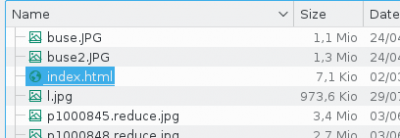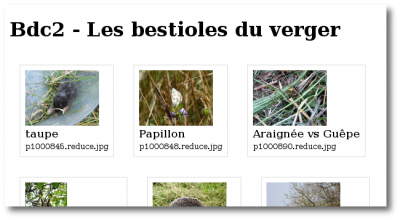« Album » : différence entre les versions
(Page créée avec « https://album.zaclys.com/Album-aide,p107,156 ») |
|||
| (48 versions intermédiaires par 2 utilisateurs non affichées) | |||
| Ligne 1 : | Ligne 1 : | ||
https://album.zaclys.com/Album-aide,p107,156 | [[Fichier:Album06.jpg|400px|right]]Développé par Zaclys, le service '''Album''' vous permet de créer facilement des albums photos privés, publics ou partagés avec vos amis : vous indiquez simplement leurs adresses e-mail et d'un simple clic vous leur envoyez une invitation personnelle et sécurisée qui leur permet de visionner vos photos sans créer de compte ! | ||
Dans chaque album, vos photos sont automatiquement ajustées, retournées et présentées en planche de vignettes ou diaporama. Elles peuvent être zoomées et téléchargées facilement ! Tout est conçu pour être simple et pratique ! | |||
== Créer un compte Zaclys == | |||
Pour utiliser le service Album, vous devez {{zlink|1=https://www.zaclys.com/?c=64|2=créer un compte Zaclys}} | |||
Plusieurs niveaux d'adhésion vous sont proposés : | |||
:- compte '''gratuit''', sans adhésion à l'association ; | |||
:- compte '''Argent''' pour 5€/an ; | |||
:- compte '''Or''' pour 10€/an. | |||
Pour faire évoluer un compte '''gratuit''' en compte '''Or''' ou '''Argent''', vous pouvez {{zlink|1=https://cloud.zaclys.com/Faire-un-don,1,don|2=adhérer à l'association}} | |||
Chaque niveau d'adhésion donne accès à des privilèges différents sur notre service Album : | |||
{| class="wikitable" style="color: black; background-color: white; width: 65%;margin: left;" | |||
!rowspan="2" style="width: 25%"| | |||
!rowspan="2" style="width: 25%"| | |||
Compte gratuit | |||
!colspan="2" style="width: 50%"| | |||
Comptes adhérents | |||
|- | |||
!style="width: 25%"| | |||
Compte Argent | |||
!style="width: 25%"| | |||
Compte Or | |||
|- | |||
!style="text-align: center;"| | |||
'''Fonctionnalités''' | |||
|style="text-align: center;"| | |||
Publicité | |||
|style="text-align: center;"| | |||
Vidéos<br/> | |||
Diaporama HD<br/> | |||
Albums privés<br/> | |||
Faible publicité | |||
|style="text-align: center;"| | |||
Vidéos<br/> | |||
Diaporama HD<br/> | |||
Albums privés<br/> | |||
Pas de publicité<br/> | |||
|- | |||
!style="text-align: center;"| | |||
'''Vitesse de transfert''' | |||
|style="text-align: center;"| | |||
Transfert max = 50Mo<br/> | |||
|style="text-align: center;"| | |||
Transfert max = 250Mo<br/> | |||
|style="text-align: center;"| | |||
Transfert max = 500Mo<br/> | |||
|- | |||
!style="text-align: center;"| | |||
'''Tailles des images''' | |||
|style="text-align: center;"| | |||
14 mpix en 1/1<br/> | |||
'''11 mpix en 4/3<br/>''' | |||
10 mpix en 3/2<br/> | |||
8 mpix en 16/9<br/> | |||
|style="text-align: center;"| | |||
25 mpix en 1/1<br/> | |||
'''18 mpix en 4/3<br/>''' | |||
16 mpix en 3/2<br/> | |||
14 mpix en 16/9<br/> | |||
|style="text-align: center;"| | |||
14mpix en 1/1<br/> | |||
'''36 mpix en 4/3<br/>''' | |||
27 mpix en 3/2<br/> | |||
20 mpix en 16/9<br/> | |||
|- | |||
!style="text-align: center;"| | |||
'''Compression JPEG''' | |||
|style="text-align: center;"| | |||
Compression jpeg 10%<br/> | |||
Qualité conservée 90%<br/> | |||
|style="text-align: center;"| | |||
Compression jpeg 9%<br/> | |||
Qualité conservée 91%<br/> | |||
|style="text-align: center;"| | |||
Compression jpeg 7%<br/> | |||
Qualité conservée 93%<br/> | |||
|- | |||
!style="text-align: center;"| | |||
'''Qualité des diaporamas''' | |||
|style="text-align: center;"| | |||
Classique | |||
|style="text-align: center;"| | |||
Jusqu'à 2160p en 4K | |||
|style="text-align: center;"| | |||
Jusqu'à 2160 en 4K | |||
|- | |||
|} | |||
<br/> | |||
== Créer un album == | |||
C'est la première étape indispensable avant d'enregistrer des photos. | |||
*Rendez vous sur le [https://album.zaclys.com/,intl:fr service Album] et cliquez sur "Créer un nouvel album" ; | |||
*Indiquez le nom de votre album, et définissez sa nature : | |||
:[[Fichier:Album01.jpg|400px|left]] | |||
;Public (album vert) | |||
:Tous les membres Zaclys ont accès aux photos de cet album. Les derniers albums publics créés apparaissent aussi sur la page d'accueil du service Album et sont visibles par les visiteurs non inscrits. Les photos de ces albums peuvent être utilisées pour illustrer un article sur le site astuces.zaclys.com ou ailleurs. | |||
;Partagé (album orange) | |||
:Seuls les contacts dont vous aurez indiqué l'e-mail pourront consulter cet album. La liste de ces contacts est modifiable à tout moment en cliquant sur "Modifier". | |||
;Mutualisé (album bleu) | |||
:Les albums mutualisés fonctionnent de la même manière que les albums partagés, mais les invités peuvent également y ajouter des photos. Dans ce cas, le pseudo de l'invité apparaîtra entre parenthèses à coté du nom des photos. | |||
;Privé (album rouge) | |||
:Les albums privés sont invisibles aux autres membres. À utiliser pour vos documents confidentiels | |||
;Remarques | |||
*Inviter un contact lui donnera, par le biais de l'e-mail qu'il recevra, un lien direct vers l'album en question (et uniquement cet album). Il aura accès à l'ensemble des photos enregistrées dans cet album. Lorsqu'il utilise son invitation et qu'il visite votre album, vous recevez un e-mail pour vous en avertir. | |||
*Les visiteurs peuvent laisser un commentaire sur votre album. | |||
*Il est possible d'inviter un nombre illimité de contacts. | |||
*Un invité qui n'est pas membre devra obligatoirement utiliser son invitation pour avoir accès à l'album. S'il est membre, il pourra y avoir un accès direct et permanent dans son compte, dans la section "Ceux de mes amis". | |||
*Il est possible de changer les réglages des albums à tout moment : passer un album de "privé" à "partagé", ajouter ou supprimer des contacts pour les albums partagés,etc. Pour cela, cliquez sur "Modifier". | |||
*Vous pouvez créer autant d'albums que souhaité, chacun avec ses propres réglages et sa propre liste d'invités. | |||
*Pour sortir d'un album et retrouver la liste de tous vos albums : cliquez sur "Sortir" sous l'album ou sur le lien "Explorer mes albums". | |||
<br/> | |||
== Déposer des photos dans un album == | |||
* Cliquez sur l'album dans lequel vous souhaitez déposer vos photos, puis sur l'icône "Ajouter dans cet album". | |||
* Cliquez sur "Parcourir" et sélectionnez les fichiers à importer sur votre disque dur. Vous pouvez effectuer une sélection multiple à la souris ou avec la touche '''Ctrl'''. | |||
:[[Fichier:Album02.jpg|400px|none]] | |||
* Cliquez sur le bouton "Modifier" pour nommer et commenter votre photos. | |||
* Vos photos sont maintenant disponibles dans votre album en ligne ! Recommencez la procédure pour en ajouter d'autres. | |||
{{Remarque}}Consultez notre [https://album.zaclys.com/FAQ,163#03 FAQ] pour en savoir plus. | |||
=== Déposer plusieurs photos simultanément === | |||
;Par sélection multiple de fichiers | |||
*Cliquez sur "Ajouter dans cet album", puis sur le bouton "Parcourir". | |||
*Sélectionnez plusieurs fichiers en dessinant une zone de sélection avec votre souris, ou en les sélectionnant avec la touche '''Ctrl''' enfoncée. | |||
;En utilisant une archive Zip (ensemble de fichiers compressés) | |||
*Dans votre explorateur de fichiers, sélectionnez plusieurs photos et compressez-les dans une archive ZIP (ou un autre format d'archive). | |||
*Dans votre album, cliquez sur "Ajouter dans cet album". | |||
*Cliquez sur "Parcourir" et sélectionnez votre fichier ZIP. | |||
*Lorsqu'il sera enregistré sur le serveur, le fichier sera automatiquement décompressé et les photos ajoutées à l'album !<br/> | |||
{{Note|pour les membres adhérents, les albums ne sont pas limités aux photos. Vous pouvez aussi y stocker vos lettres, tableaux de calculs, présentations, documents PDF. Partager ses photos de famille, avoir toujours ses documents à disposition où que l'on soit, le tout en toute confidentialité, vous trouverez vite le service Album de Zaclys indispensable !}}<br/> | |||
== Parcourir les photos == | |||
*Affichez une photo et cliquez sur les flèches de navigation à gauche et droite de l'écran pour faire défiler les photos. Cela fonctionne aussi avec les flèches du clavier. | |||
*Appuyez sur la touche '''Espace''' pour lancer le diaporama (délai de 5 secondes entre chaque photo). Appuyez à nouveau pour le mettre en pause. | |||
*Vous pouvez également lancer le diaporama en cliquant sur "Diaporama" dans les options de l'album. | |||
*En plaçant le curseur en bas de l'écran, vous faites apparaître un carrousel dans lequel vous pouvez sélectionner directement une photo. | |||
:[[Fichier:Album04.jpg|400px|none]] | |||
<br/> | |||
== Partager un album == | |||
Plusieurs méthodes sont possibles. | |||
=== Par le système d'invitation des albums === | |||
De cette manière vous pouvez envoyer des invitation individuelles par e-mail et savoir, grâce à un système de couleur, lorsqu'elles ont été utilisées. Le nombre d'invitations par album n'est pas limité. | |||
*Cliquez sur le bouton "Modifier" sous l'album à partager. | |||
*Saisissez les e-mails des contacts à qui vous souhaitez envoyer une invitation dans la zone prévue à cet effet. | |||
:[[Fichier:Album partage.png|400px|none]] | |||
*Cliquez sur "envoyer toutes les invitations" et ajoutez éventuellement un message personnalisé avant de valider l'envoi. Vos amis recevront un e-mail sécurisé et pourront d'un simple clic visiter et même commenter cet album, sans avoir à créer de compte. | |||
*Les adresses de vos invités apparaissent dans des couleurs différentes, selon l'état de l'invitation : | |||
:[[Fichier:Album couleurs invitations.png|none]] | |||
:- '''Blanc''' : l'invitation n'a pas encore été envoyée ; | |||
:- '''Rouge''' : l'invitation n'a pas encore été utilisée ; | |||
:- '''Orange''' : l'invitation a été utilisé, mais l'album a été modifié ou mis à jour depuis ; | |||
:- '''Vert''' : l'invitation a été utilisée. | |||
===Par un lien de diffusion public === | |||
Cette solution vous permet de créer un lien public vers un de vos albums. C'est utile lorsque vous souhaitez partager vos photos avec un nombre non défini de contacts, par exemple dans le cadre d'une association ou d'un club sportif. | |||
*Cliquez sur "Publier" : | |||
*Si votre album est public (vert), le lien de diffusion est créé immédiatement : | |||
:[[Fichier:Album07.png|400px|none]] | |||
*Si votre album est partagé ou mutualisé (orange ou bleu) : un avertissement vous rappelle que vous êtes sur le point de créer un lien de diffusion pour un album partagé (et dont l'accès est, par nature, limité). Cliquez sur "Ouvrir l'accès !" pour confirmer : | |||
:[[Fichier:Album08.png|400px|none]] | |||
*Le lien est généré : | |||
:[[Fichier:Album09.png|400px|none]] | |||
{{Note|pour générer ce lien, vous allez être rajouté comme invité sur votre propre album et c'est un lien d'accès attaché à ce invitation qui va être diffusé. Pour désactiver ce lien, il suffira alors de vous supprimer de la liste des invités.}} | |||
=== Par code HTML intégré (albums publics uniquement) === | |||
Cette méthode permet de générer un code HTML à intégrer sur la page d'un site web. Un lien dynamique représentant la pochette de votre album y apparaîtra alors et sera mis à jour automatiquement en cas de modification de celui-ci. | |||
*Cliquez sur "Publier". | |||
*Copiez le code HTML qui vous est proposé dans la partie de gauche de la fenêtre ("publier cet album sur internet (embed") : | |||
:[[Fichier:Album07.png|400px|none]] | |||
*Insérez ce code sur un site internet, par exemple dans un de vos articles ou annonces, ou pour illustrer un message sur un forum. | |||
<br/> | |||
== Télécharger des photos == | |||
*Dans un album, cliquez sur le bouton "Télécharger" (une flèche vers le bas) qui apparaît au survol d'une photo avec la souris. | |||
*Deuxième possibilité : ouvrez une photo, faites un clic droit et sélectionnez "Enregistrez l'image sous ...". | |||
*Pour télécharger l'album entier sous forme d'un fichier ZIP, cliquez sur "Télécharger" (entre les fonctions "Modifier" et "Diaporama"). Décompressez-le pour accéder normalement à toutes les photos. | |||
:[[Fichier:Album03.jpg|400px|border|none]] | |||
<br/> | |||
=== Planche contact === | |||
La planche contact est un outil très répandu et apprécié dans le monde de la photographie. | |||
Une planche contact en html est disponible dans le fichier ZIP obtenu par le bouton "télécharger" d'un album. | |||
*Le fichier se nomme index.html : | |||
:[[Fichier:Planche01.png|400px]] | |||
*Cliquez sur ce fichier pour ouvrir votre planche contacts dans votre navigateur. Chaque miniature s'affiche avec son titre, sa légende et le nom de la photo. Elles sont cliquables et ouvrent les photos originales du dossier téléchargé. | |||
:[[Fichier:Planche02.png|400px]] | |||
<br/> | |||
;Les avantages : | |||
:*Au format html, cette planche est utilisable par d'autres logiciels. Certains sont même capables de l'ouvrir directement (Libreoffice Writer ou Word par exemple). | |||
:*C'est un véritable petit site web portable, elle permet de présenter ses photos, avec des fichiers en haute définition (en fonction du [https://album.zaclys.com/adherer niveau d'adhésion] de la personne) de manière interactive et sans connexion internet. Très pratique pour une démo ou une présentation dans un salon. | |||
:*Très rapide à mettre en ligne, il suffit de publier le contenu du dossier sur son propre site internet. | |||
:*Facile à imprimer (pour des commandes de tirages par exemple). | |||
<br/> | |||
== Références == | |||
Source : https://album.zaclys.com/Album-aide,p107,156 | |||
Version actuelle datée du 20 février 2019 à 10:51
Développé par Zaclys, le service Album vous permet de créer facilement des albums photos privés, publics ou partagés avec vos amis : vous indiquez simplement leurs adresses e-mail et d'un simple clic vous leur envoyez une invitation personnelle et sécurisée qui leur permet de visionner vos photos sans créer de compte !
Dans chaque album, vos photos sont automatiquement ajustées, retournées et présentées en planche de vignettes ou diaporama. Elles peuvent être zoomées et téléchargées facilement ! Tout est conçu pour être simple et pratique !
Créer un compte Zaclys
Pour utiliser le service Album, vous devez créer un compte Zaclys
Plusieurs niveaux d'adhésion vous sont proposés :
- - compte gratuit, sans adhésion à l'association ;
- - compte Argent pour 5€/an ;
- - compte Or pour 10€/an.
Pour faire évoluer un compte gratuit en compte Or ou Argent, vous pouvez adhérer à l'association
Chaque niveau d'adhésion donne accès à des privilèges différents sur notre service Album :
|
Compte gratuit |
Comptes adhérents | ||
|---|---|---|---|
|
Compte Argent |
Compte Or | ||
|
Fonctionnalités |
Publicité |
Vidéos |
Vidéos |
|
Vitesse de transfert |
Transfert max = 50Mo |
Transfert max = 250Mo |
Transfert max = 500Mo |
|
Tailles des images |
14 mpix en 1/1 |
25 mpix en 1/1 |
14mpix en 1/1 |
|
Compression JPEG |
Compression jpeg 10% |
Compression jpeg 9% |
Compression jpeg 7% |
|
Qualité des diaporamas |
Classique |
Jusqu'à 2160p en 4K |
Jusqu'à 2160 en 4K |
Créer un album
C'est la première étape indispensable avant d'enregistrer des photos.
- Rendez vous sur le service Album et cliquez sur "Créer un nouvel album" ;
- Indiquez le nom de votre album, et définissez sa nature :
- Public (album vert)
- Tous les membres Zaclys ont accès aux photos de cet album. Les derniers albums publics créés apparaissent aussi sur la page d'accueil du service Album et sont visibles par les visiteurs non inscrits. Les photos de ces albums peuvent être utilisées pour illustrer un article sur le site astuces.zaclys.com ou ailleurs.
- Partagé (album orange)
- Seuls les contacts dont vous aurez indiqué l'e-mail pourront consulter cet album. La liste de ces contacts est modifiable à tout moment en cliquant sur "Modifier".
- Mutualisé (album bleu)
- Les albums mutualisés fonctionnent de la même manière que les albums partagés, mais les invités peuvent également y ajouter des photos. Dans ce cas, le pseudo de l'invité apparaîtra entre parenthèses à coté du nom des photos.
- Privé (album rouge)
- Les albums privés sont invisibles aux autres membres. À utiliser pour vos documents confidentiels
- Remarques
- Inviter un contact lui donnera, par le biais de l'e-mail qu'il recevra, un lien direct vers l'album en question (et uniquement cet album). Il aura accès à l'ensemble des photos enregistrées dans cet album. Lorsqu'il utilise son invitation et qu'il visite votre album, vous recevez un e-mail pour vous en avertir.
- Les visiteurs peuvent laisser un commentaire sur votre album.
- Il est possible d'inviter un nombre illimité de contacts.
- Un invité qui n'est pas membre devra obligatoirement utiliser son invitation pour avoir accès à l'album. S'il est membre, il pourra y avoir un accès direct et permanent dans son compte, dans la section "Ceux de mes amis".
- Il est possible de changer les réglages des albums à tout moment : passer un album de "privé" à "partagé", ajouter ou supprimer des contacts pour les albums partagés,etc. Pour cela, cliquez sur "Modifier".
- Vous pouvez créer autant d'albums que souhaité, chacun avec ses propres réglages et sa propre liste d'invités.
- Pour sortir d'un album et retrouver la liste de tous vos albums : cliquez sur "Sortir" sous l'album ou sur le lien "Explorer mes albums".
Déposer des photos dans un album
- Cliquez sur l'album dans lequel vous souhaitez déposer vos photos, puis sur l'icône "Ajouter dans cet album".
- Cliquez sur "Parcourir" et sélectionnez les fichiers à importer sur votre disque dur. Vous pouvez effectuer une sélection multiple à la souris ou avec la touche Ctrl.
- Cliquez sur le bouton "Modifier" pour nommer et commenter votre photos.
- Vos photos sont maintenant disponibles dans votre album en ligne ! Recommencez la procédure pour en ajouter d'autres.
![]() Remarque : Consultez notre FAQ pour en savoir plus.
Remarque : Consultez notre FAQ pour en savoir plus.
Déposer plusieurs photos simultanément
- Par sélection multiple de fichiers
- Cliquez sur "Ajouter dans cet album", puis sur le bouton "Parcourir".
- Sélectionnez plusieurs fichiers en dessinant une zone de sélection avec votre souris, ou en les sélectionnant avec la touche Ctrl enfoncée.
- En utilisant une archive Zip (ensemble de fichiers compressés)
- Dans votre explorateur de fichiers, sélectionnez plusieurs photos et compressez-les dans une archive ZIP (ou un autre format d'archive).
- Dans votre album, cliquez sur "Ajouter dans cet album".
- Cliquez sur "Parcourir" et sélectionnez votre fichier ZIP.
- Lorsqu'il sera enregistré sur le serveur, le fichier sera automatiquement décompressé et les photos ajoutées à l'album !
|
|
Parcourir les photos
- Affichez une photo et cliquez sur les flèches de navigation à gauche et droite de l'écran pour faire défiler les photos. Cela fonctionne aussi avec les flèches du clavier.
- Appuyez sur la touche Espace pour lancer le diaporama (délai de 5 secondes entre chaque photo). Appuyez à nouveau pour le mettre en pause.
- Vous pouvez également lancer le diaporama en cliquant sur "Diaporama" dans les options de l'album.
- En plaçant le curseur en bas de l'écran, vous faites apparaître un carrousel dans lequel vous pouvez sélectionner directement une photo.
Partager un album
Plusieurs méthodes sont possibles.
Par le système d'invitation des albums
De cette manière vous pouvez envoyer des invitation individuelles par e-mail et savoir, grâce à un système de couleur, lorsqu'elles ont été utilisées. Le nombre d'invitations par album n'est pas limité.
- Cliquez sur le bouton "Modifier" sous l'album à partager.
- Saisissez les e-mails des contacts à qui vous souhaitez envoyer une invitation dans la zone prévue à cet effet.
- Cliquez sur "envoyer toutes les invitations" et ajoutez éventuellement un message personnalisé avant de valider l'envoi. Vos amis recevront un e-mail sécurisé et pourront d'un simple clic visiter et même commenter cet album, sans avoir à créer de compte.
- Les adresses de vos invités apparaissent dans des couleurs différentes, selon l'état de l'invitation :
- - Blanc : l'invitation n'a pas encore été envoyée ;
- - Rouge : l'invitation n'a pas encore été utilisée ;
- - Orange : l'invitation a été utilisé, mais l'album a été modifié ou mis à jour depuis ;
- - Vert : l'invitation a été utilisée.
Par un lien de diffusion public
Cette solution vous permet de créer un lien public vers un de vos albums. C'est utile lorsque vous souhaitez partager vos photos avec un nombre non défini de contacts, par exemple dans le cadre d'une association ou d'un club sportif.
- Cliquez sur "Publier" :
- Si votre album est public (vert), le lien de diffusion est créé immédiatement :
- Si votre album est partagé ou mutualisé (orange ou bleu) : un avertissement vous rappelle que vous êtes sur le point de créer un lien de diffusion pour un album partagé (et dont l'accès est, par nature, limité). Cliquez sur "Ouvrir l'accès !" pour confirmer :
- Le lien est généré :
|
|
Par code HTML intégré (albums publics uniquement)
Cette méthode permet de générer un code HTML à intégrer sur la page d'un site web. Un lien dynamique représentant la pochette de votre album y apparaîtra alors et sera mis à jour automatiquement en cas de modification de celui-ci.
- Cliquez sur "Publier".
- Copiez le code HTML qui vous est proposé dans la partie de gauche de la fenêtre ("publier cet album sur internet (embed") :
- Insérez ce code sur un site internet, par exemple dans un de vos articles ou annonces, ou pour illustrer un message sur un forum.
Télécharger des photos
- Dans un album, cliquez sur le bouton "Télécharger" (une flèche vers le bas) qui apparaît au survol d'une photo avec la souris.
- Deuxième possibilité : ouvrez une photo, faites un clic droit et sélectionnez "Enregistrez l'image sous ...".
- Pour télécharger l'album entier sous forme d'un fichier ZIP, cliquez sur "Télécharger" (entre les fonctions "Modifier" et "Diaporama"). Décompressez-le pour accéder normalement à toutes les photos.
Planche contact
La planche contact est un outil très répandu et apprécié dans le monde de la photographie.
Une planche contact en html est disponible dans le fichier ZIP obtenu par le bouton "télécharger" d'un album.
- Le fichier se nomme index.html :
- Cliquez sur ce fichier pour ouvrir votre planche contacts dans votre navigateur. Chaque miniature s'affiche avec son titre, sa légende et le nom de la photo. Elles sont cliquables et ouvrent les photos originales du dossier téléchargé.
- Les avantages
-
- Au format html, cette planche est utilisable par d'autres logiciels. Certains sont même capables de l'ouvrir directement (Libreoffice Writer ou Word par exemple).
- C'est un véritable petit site web portable, elle permet de présenter ses photos, avec des fichiers en haute définition (en fonction du niveau d'adhésion de la personne) de manière interactive et sans connexion internet. Très pratique pour une démo ou une présentation dans un salon.
- Très rapide à mettre en ligne, il suffit de publier le contenu du dossier sur son propre site internet.
- Facile à imprimer (pour des commandes de tirages par exemple).