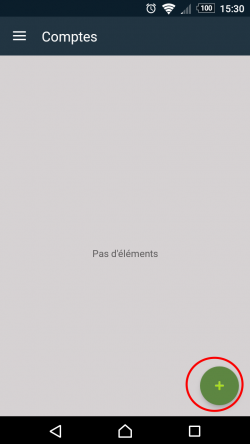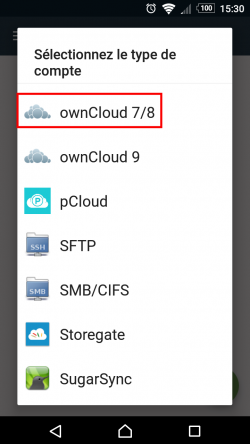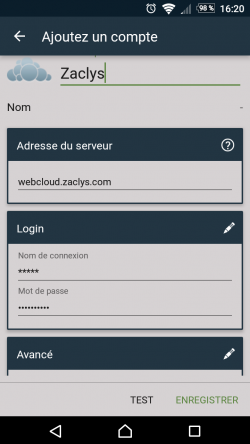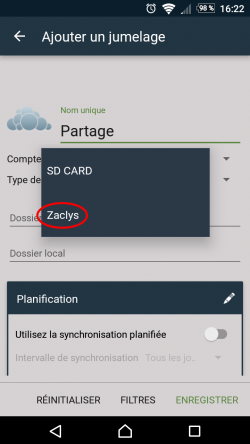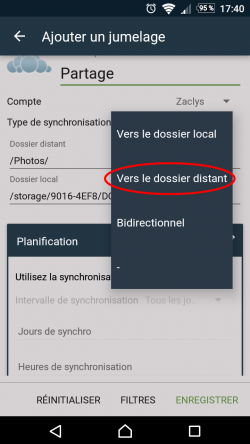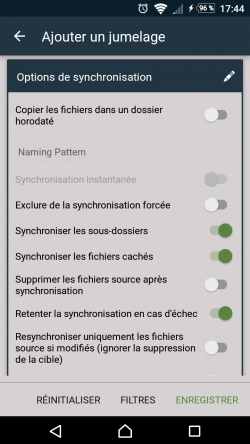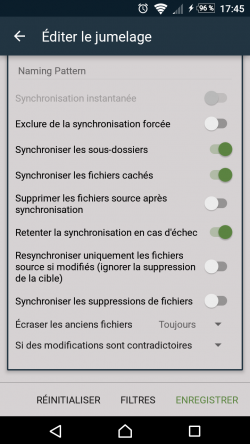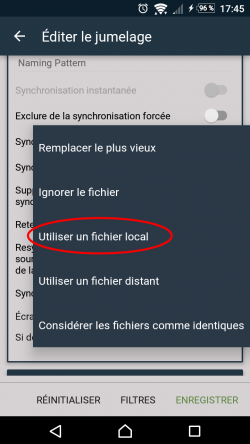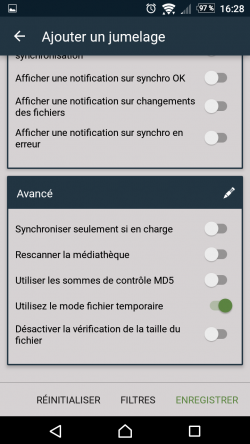« Sauvegarder ses fichiers sous Android (FolderSync) » : différence entre les versions
Aucun résumé des modifications |
Aucun résumé des modifications |
||
| Ligne 1 : | Ligne 1 : | ||
''À compléter'' | ''À compléter'' | ||
L'application '''FolderSync Lite''' permet de synchroniser ou sauvegarder n'importe quel dossier de votre téléphone sur votre cloud '''Zaclys'''.Elle peut accéder à votre mémoire interne ou externe (carte SD) de votre appareil | L'application '''FolderSync Lite''' permet de synchroniser ou sauvegarder n'importe quel dossier de votre téléphone sur votre cloud '''Zaclys'''. Elle peut accéder à votre mémoire interne ou externe (carte SD) de votre appareil | ||
== Utilisation == | == Utilisation == | ||
| Ligne 9 : | Ligne 9 : | ||
Vous devez configurer l'application pour utiliser votre compte Zaclys : | Vous devez configurer l'application pour utiliser votre compte Zaclys : | ||
* Cliquez sur '''Comptes''' et appuyez sur le '''bouton +''' : | * Cliquez sur '''Comptes''' et appuyez sur le '''bouton +''' : | ||
:[[Fichier:FolderSync01.png|250px]] | |||
*Choisissez le type de compte ownCloud 7/8 : | *Choisissez le type de compte ownCloud 7/8 : | ||
:[[Fichier:FolderSync02.png|250px]] | |||
*Indiquer l'adresse du serveur '''webcloud.zaclys.com''' ainsi que vos identifiants Zaclys et cliquez sur '''enregistrer''' | *Nommez le compte, par exemple '''Zaclys''' et Indiquer l'adresse du serveur '''webcloud.zaclys.com''' ainsi que vos identifiants Zaclys et cliquez sur '''enregistrer''' : | ||
:[[Fichier:FolderSync03.png|250px]] | |||
=== Créer un jumelage === | === Créer un jumelage === | ||
Configurer maintenant les dossiers à synchroniser. | Configurer maintenant les dossiers à synchroniser. | ||
*Cliquez sur '''Dossiers jumelés''' et appuyez sur le '''bouton +''' : | *Cliquez sur '''Dossiers jumelés''' et appuyez sur le '''bouton +'''. | ||
*Nommez le partage et sélectionnez votre compte '''Zaclys''' dans le menu déroulant : | |||
:[[Fichier:FolderSync04.png|250px]] | |||
*Choisissez le type de synchronisation. Dans le cas d'une sauvegarde, il vaut mieux opter pour '''Vers le dossier distant''' : | |||
:[[Fichier:FolderSync05.png|250px]] | |||
* | *Indiquer les chemins du dossier local (sur votre téléphone) et du dossier cible (sur le cloud Zaclys). Valider votre choix en appuyant sur le '''bouton +'''. | ||
:Pour choisir un fichier sur votre carte SD, ouvrez le menu option et choissisez '''Changer de chemin''' puis '''external''' : | |||
:[[Fichier:FolderSync10.png|250px]] [[Fichier:FolderSync11.png|250px]] | |||
==== Planification ==== | ==== Planification ==== | ||
Vous pouvez planifier les opérations de synchronisations. Si vous ne le faite pas, la synchronisation sera uniquement manuelle. La synchronisation instantanée n'est pas disponible dans la version Lite de l'application. | Vous pouvez planifier les opérations de synchronisations. Si vous ne le faite pas, la synchronisation sera uniquement manuelle. | ||
{{Note|La synchronisation instantanée n'est pas disponible dans la version Lite de l'application.}} | |||
==== Options de synchronisation ==== | ==== Options de synchronisation ==== | ||
Elles sont | Elles sont nombreuses, voici un exemple de synchronisation fonctionnelle : | ||
:[[Fichier: | :[[Fichier:FolderSync06.png|250px]] [[Fichier:FolderSync07.png|250px]] [[Fichier:FolderSync08.png|250px]] | ||
==== Connexion ==== | ==== Connexion ==== | ||
Choisissez le type de connexion (wifi, 3G, 4G, edge) avec | Choisissez le type de connexion (wifi, 3G, 4G, edge) avec lesquels vous autorisez la synchronisation. | ||
==== Notifications ==== | ==== Notifications ==== | ||
Déterminer les paramètres de notification de l'application | Déterminer les paramètres de notification de l'application. | ||
==== Paramètres avancés==== | ==== Paramètres avancés==== | ||
Sauf situation particulière, conservez les paramètres avancés par défaut. | Sauf situation particulière, conservez les paramètres avancés par défaut. | ||
:[[Fichier:FolderSync09.png|250px]] | |||
== En association avec d'autres applications == | == En association avec d'autres applications == | ||
Version du 30 octobre 2016 à 17:05
À compléter
L'application FolderSync Lite permet de synchroniser ou sauvegarder n'importe quel dossier de votre téléphone sur votre cloud Zaclys. Elle peut accéder à votre mémoire interne ou externe (carte SD) de votre appareil
Utilisation
Il ne s'agit pas de détailler ici complètement les possibilités de FolderSync Lite, qui sont très nombreuses, mais de présenter simplement un exemple de configuration qui fonctionne.
Créer un compte
Vous devez configurer l'application pour utiliser votre compte Zaclys :
- Cliquez sur Comptes et appuyez sur le bouton + :
- Choisissez le type de compte ownCloud 7/8 :
- Nommez le compte, par exemple Zaclys et Indiquer l'adresse du serveur webcloud.zaclys.com ainsi que vos identifiants Zaclys et cliquez sur enregistrer :
Créer un jumelage
Configurer maintenant les dossiers à synchroniser.
- Cliquez sur Dossiers jumelés et appuyez sur le bouton +.
- Nommez le partage et sélectionnez votre compte Zaclys dans le menu déroulant :
- Choisissez le type de synchronisation. Dans le cas d'une sauvegarde, il vaut mieux opter pour Vers le dossier distant :
- Indiquer les chemins du dossier local (sur votre téléphone) et du dossier cible (sur le cloud Zaclys). Valider votre choix en appuyant sur le bouton +.
- Pour choisir un fichier sur votre carte SD, ouvrez le menu option et choissisez Changer de chemin puis external :
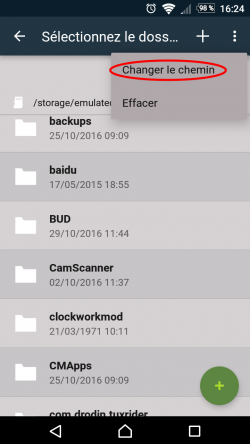
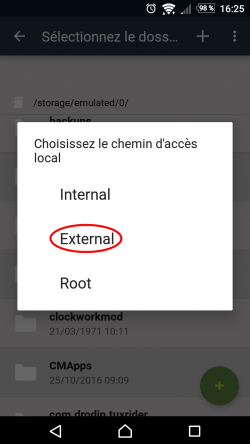
Planification
Vous pouvez planifier les opérations de synchronisations. Si vous ne le faite pas, la synchronisation sera uniquement manuelle.
|
|
Options de synchronisation
Elles sont nombreuses, voici un exemple de synchronisation fonctionnelle :
Connexion
Choisissez le type de connexion (wifi, 3G, 4G, edge) avec lesquels vous autorisez la synchronisation.
Notifications
Déterminer les paramètres de notification de l'application.
Paramètres avancés
Sauf situation particulière, conservez les paramètres avancés par défaut.