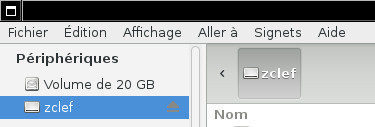« Installation de la zclef sous Linux » : différence entre les versions
Aucun résumé des modifications |
Aucun résumé des modifications |
||
| Ligne 1 : | Ligne 1 : | ||
= Prérequis = | = Prérequis = | ||
== Test de la connexion internet == | |||
Si vous êtes derrière un proxy ou firewall d'entreprise ou que vous avez des outils de sécurité exotiques, il se peut que la "porte" utilisée pour "communiquer" vers nos serveurs soit fermée (techniquement le port 22 ne doit pas être bloqué en "sortie" pour utiliser sshfs. | |||
= Test de la connexion internet = | |||
Si vous êtes derrière un proxy | |||
Pour tester, ouvrez à nouveau un terminal et faites : | Pour tester, ouvrez à nouveau un terminal et faites : | ||
telnet sshfs.zaclys.com 22 | telnet sshfs.zaclys.com 22 | ||
Si vous voyez dans la réponse "Connected to sshfs.zaclys.com" ou "Connecté à sshfs.zaclys.com" c'est gagné | Si vous voyez dans la réponse "Connected to sshfs.zaclys.com" ou "Connecté à sshfs.zaclys.com" c'est gagné. Par contre si rien ne se passe pendant plusieurs secondes ou que vous avez un message d'erreur "no route" , "connexion impossible", etc, c'est perdu. Vous pouvez alors vérifier les paramètes "proxy" dans votre ordinateur (notamment le proxy "socks") et demander à votre responsable sécurité-réseau de vous aider. Vous pouvez aussi essayer depuis chez vous ou depuis un autre poste. | ||
== Mise en place de l'authentification == | |||
= | |||
Pour plus de sécurité, nous n'utilisons pas de mot de passe traditionnels sur ce service, mais un certificat d'authentification que vous allez créer sur votre poste et nous communiquer. Ainsi votre poste pourra se connecter à votre clefs usb internet automatiquement sans saisir de mot de passe et avec une sécurité accrue. | Pour plus de sécurité, nous n'utilisons pas de mot de passe traditionnels sur ce service, mais un certificat d'authentification que vous allez créer sur votre poste et nous communiquer. Ainsi votre poste pourra se connecter à votre clefs usb internet automatiquement sans saisir de mot de passe et avec une sécurité accrue. | ||
=== Générez votre certificat d'authentification === | |||
=== | |||
Ouvrez un terminal , puis faites : | Ouvrez un terminal , puis faites : | ||
ssh-keygen -t rsa | ssh-keygen -t rsa | ||
et validez toutes les étapes sans saisir de "passphrase" pour créer votre certificat qui sera nommé normalement "id_rsa" | et validez toutes les étapes sans saisir de "passphrase" pour créer votre certificat qui sera nommé normalement "id_rsa". | ||
''' | '''''Remarque :''''' si votre certificat ssh existe déjà vous aurez un message explicite, éventuellement en anglais du genre id_rsa already exists. Overwrite (y/n)? Dans ce cas répondez non, inutile de la recréer ! | ||
=== Vérifiez le certificat === | |||
=== Vérifiez | |||
Ouvrez un terminal , puis faites : | Ouvrez un terminal , puis faites : | ||
cat ~/.ssh/id_rsa.pub | cat ~/.ssh/id_rsa.pub | ||
| Ligne 52 : | Ligne 30 : | ||
5UYXj2CIRo0JF4uzaroaV3/dk/qXvF6ZmtLKRcW2FpmodcBvBAADAQABAoCI9QPL1oC/Lkv33 | 5UYXj2CIRo0JF4uzaroaV3/dk/qXvF6ZmtLKRcW2FpmodcBvBAADAQABAoCI9QPL1oC/Lkv33 | ||
Sélectionnez le avec la souris et copiez le | Sélectionnez-le avec la souris et copiez-le. | ||
== Demander l'ouverture de votre clef usb internet == | |||
= Demander l'ouverture de votre clef usb internet = | *Connectez vous sur le site : https://www.zaclys.com/?c=61 , puis en utilisant notre formulaire de contact demandez l'ouverture de votre clef usb et collez dans le message le certificat que vous avez copié dans l'étape précédente. | ||
*Validez et patientez : pour le moment nous traitons les demandes manuellement, si le service est utilisé et plébiscité nous automatiserons cette étape et vous pourrez le faire en cliquant simplement sur un bouton. | |||
Validez et patientez : pour le moment nous traitons les demandes manuellement, si le service est utilisé et plébiscité nous automatiserons cette étape et vous pourrez le faire en cliquant simplement sur un bouton. | |||
Des que l'ouverture est faite vous recevrez un mail de confirmation avec votre numéro d'identifiant | Des que l'ouverture est faite vous recevrez un mail de confirmation avec votre numéro d'identifiant | ||
| Ligne 64 : | Ligne 40 : | ||
= Connexion de votre clef = | = Connexion de votre clef = | ||
Le paquet sshf est nécessaire. Pour vérifier s'il est installé, ouvrez un terminal et tester cette commande : | |||
sshfs -V | |||
Si la réponse ressemble à ceci , c'est gagné : | |||
SSHFS version 2.4 | |||
FUSE library version: 2.8.7 | |||
fusermount version: 2.8.7 | |||
Par contre si la réponse contient "commande inconnue" ou " unknown command" c'est perdu : il vous faut d'avord installer le package fuse-sshfs : | |||
;Debian/ubuntu | |||
sudo apt-get install sshfs ou via le gestionnaire de paquets | |||
Ouvrez un terminal et ajoutez vous dans le groupe "fuse" : | ;Redhat/fedora | ||
sudo yum install fuse-sshfs ou via le gestionnaire de paquets | |||
=== Créer le point de montage === | |||
sudo mkdir -m 777 -p /media/zclef | |||
=== Obtenir les droits nécessaires === | |||
Ouvrez un terminal et ajoutez-vous dans le groupe "fuse" : | |||
grep -q fuse /etc/group && sudo usermod -a -G fuse $(whoami) | grep -q fuse /etc/group && sudo usermod -a -G fuse $(whoami) | ||
puis toujours dans ce terminal, passez root en faisant : | puis toujours dans ce terminal, passez root en faisant : | ||
sudo -i | sudo -i | ||
puis : | puis : | ||
echo user_allow_other >> /etc/fuse.conf | echo user_allow_other >> /etc/fuse.conf | ||
Maintenant, déconnectez-vous (fermer la session) et reconnectez vous, pour que vos nouveaux privilèges (groupe "fuse") soient pris en compte. | |||
| Ligne 92 : | Ligne 84 : | ||
=== Modifier le fichier /etc/fstab | === Modifier le fichier /etc/fstab === | ||
Editez votre fichier '''fstab''' : | Editez votre fichier '''fstab''' : | ||
;Linux gnome | ;Linux gnome | ||
| Ligne 98 : | Ligne 90 : | ||
'''Linux kde''' | '''Linux kde''' | ||
sudo kate /etc/fstab | sudo kate /etc/fstab | ||
Ensuite insérez tout en bas, sur une seule ligne et en remplaçant VOTRE-IDENTIFIANT par votre numéro d'identifiant : | Ensuite insérez tout en bas, sur une seule ligne et en remplaçant VOTRE-IDENTIFIANT par votre numéro d'identifiant : | ||
VOTRE-IDENTIFIANT@sshfs.zaclys.com:/zclef /media/zclef fuse.sshfs rw,user,noauto,port=22,allow_other,reconnect,transform_symlinks,_netdev,BatchMode=yes 0 0 | VOTRE-IDENTIFIANT@sshfs.zaclys.com:/zclef /media/zclef fuse.sshfs rw,user,noauto,port=22,allow_other,reconnect,transform_symlinks,_netdev,BatchMode=yes 0 0 | ||
Enregistrez et quittez | |||
= Utiliser votre clef = | = Utiliser votre clef = | ||
Votre clef doit maintenant être accessible depuis votre explorateur de fichiers, comme une clef usb : | Votre clef doit maintenant être accessible depuis votre explorateur de fichiers, comme une clef usb : | ||
:[[Fichier:zcleflinux01.jpg|400px]] | |||
C'est fini ! Il ne sera pas nécessaire de répéter cette procédure à chaque utilisation de votre clef, cela est fait une fois pour toute, votre zclef restera accessible. | C'est fini ! Il ne sera pas nécessaire de répéter cette procédure à chaque utilisation de votre clef, cela est fait une fois pour toute, votre zclef restera accessible. | ||
| Ligne 113 : | Ligne 105 : | ||
= Utiliser votre zclef sur d'autres postes ? = | = Utiliser votre zclef sur d'autres postes ? = | ||
Vous pouvez utiliser votre zclef depuis plusieurs postes et en même temps si vous voulez, il suffit de répéter la procédure sur chacun des postes. | |||
= Références = | = Références = | ||
Sources | |||
:https://nas.zaclys.com/clef-usb-internet-en-ligne-sshfs,p169,277 | |||
:http://doc.ubuntu-fr.org/sshfs | |||
Version du 5 mars 2016 à 23:19
Prérequis
Test de la connexion internet
Si vous êtes derrière un proxy ou firewall d'entreprise ou que vous avez des outils de sécurité exotiques, il se peut que la "porte" utilisée pour "communiquer" vers nos serveurs soit fermée (techniquement le port 22 ne doit pas être bloqué en "sortie" pour utiliser sshfs.
Pour tester, ouvrez à nouveau un terminal et faites :
telnet sshfs.zaclys.com 22
Si vous voyez dans la réponse "Connected to sshfs.zaclys.com" ou "Connecté à sshfs.zaclys.com" c'est gagné. Par contre si rien ne se passe pendant plusieurs secondes ou que vous avez un message d'erreur "no route" , "connexion impossible", etc, c'est perdu. Vous pouvez alors vérifier les paramètes "proxy" dans votre ordinateur (notamment le proxy "socks") et demander à votre responsable sécurité-réseau de vous aider. Vous pouvez aussi essayer depuis chez vous ou depuis un autre poste.
Mise en place de l'authentification
Pour plus de sécurité, nous n'utilisons pas de mot de passe traditionnels sur ce service, mais un certificat d'authentification que vous allez créer sur votre poste et nous communiquer. Ainsi votre poste pourra se connecter à votre clefs usb internet automatiquement sans saisir de mot de passe et avec une sécurité accrue.
Générez votre certificat d'authentification
Ouvrez un terminal , puis faites :
ssh-keygen -t rsa
et validez toutes les étapes sans saisir de "passphrase" pour créer votre certificat qui sera nommé normalement "id_rsa".
Remarque : si votre certificat ssh existe déjà vous aurez un message explicite, éventuellement en anglais du genre id_rsa already exists. Overwrite (y/n)? Dans ce cas répondez non, inutile de la recréer !
Vérifiez le certificat
Ouvrez un terminal , puis faites :
cat ~/.ssh/id_rsa.pub
Vous devez voir s'afficher un texte de la forme:
ssh-rsa AAAAB3NzaC1yc2EAAAABAQDdsjybBdNBgek2O1UdyKJFl6xLFwv04/hcbYWkLd8ik+ Y5VybLr4qNSfvfB7GFU2GvgHwXnDbiALV4rFF7n/5uysQSVjqsdfd5f4sdf68z4fqsf1qs3d2 138e8g3d2.f0d3fze51fzefzefcPTy8G/HFn9Qyzxa0y5jcc/0x1fLqUE8Nhp9uXzUGCYy6i0 5UYXj2CIRo0JF4uzaroaV3/dk/qXvF6ZmtLKRcW2FpmodcBvBAADAQABAoCI9QPL1oC/Lkv33
Sélectionnez-le avec la souris et copiez-le.
Demander l'ouverture de votre clef usb internet
- Connectez vous sur le site : https://www.zaclys.com/?c=61 , puis en utilisant notre formulaire de contact demandez l'ouverture de votre clef usb et collez dans le message le certificat que vous avez copié dans l'étape précédente.
- Validez et patientez : pour le moment nous traitons les demandes manuellement, si le service est utilisé et plébiscité nous automatiserons cette étape et vous pourrez le faire en cliquant simplement sur un bouton.
Des que l'ouverture est faite vous recevrez un mail de confirmation avec votre numéro d'identifiant
Connexion de votre clef
Le paquet sshf est nécessaire. Pour vérifier s'il est installé, ouvrez un terminal et tester cette commande :
sshfs -V
Si la réponse ressemble à ceci , c'est gagné :
SSHFS version 2.4 FUSE library version: 2.8.7 fusermount version: 2.8.7
Par contre si la réponse contient "commande inconnue" ou " unknown command" c'est perdu : il vous faut d'avord installer le package fuse-sshfs :
- Debian/ubuntu
sudo apt-get install sshfs ou via le gestionnaire de paquets
- Redhat/fedora
sudo yum install fuse-sshfs ou via le gestionnaire de paquets
Créer le point de montage
sudo mkdir -m 777 -p /media/zclef
Obtenir les droits nécessaires
Ouvrez un terminal et ajoutez-vous dans le groupe "fuse" :
grep -q fuse /etc/group && sudo usermod -a -G fuse $(whoami)
puis toujours dans ce terminal, passez root en faisant :
sudo -i
puis :
echo user_allow_other >> /etc/fuse.conf
Maintenant, déconnectez-vous (fermer la session) et reconnectez vous, pour que vos nouveaux privilèges (groupe "fuse") soient pris en compte.
Tester la connexion manuellement et approuver notre serveur
Ouvrez un terminal et faites :
ssh sshfs.zaclys.com
répondez "yes" à la question pour approuver notre serveur (il sera ainsi en liste blanche sur notre ordinateur), le message d'erreur qui arrive ensuite est NORMAL ! la connexion ssh sur le serveur est bloquée par sécurité, ne vous alarmez pas, encore une fois cette étape vous sert juste à mettre notre serveur en liste blanche sur notre ordinateur.
Ensuite en remplaçant VOTRE-IDENTIFIANT par votre numéro d'identifiant :
sshfs VOTRE-IDENTIFIANT@sshfs.zaclys.com:/zclef /media/zclef
à la 1ere connexion, votre linux vous demande d'approuver notre serveur : acceptez, il va ainsi nous ajouter dans la liste blanche de votre compte ~/.ssh/known_hosts
Si vous n'avez pas de message d'erreur, la zclef est montée (cad attachée à votre linux et accessible sur le dossier /media/zclef). Vous pouvez le vérifier en lançant la commande df ou la commande mount depuis un shell , elle est aussi visible depuis votre explorateur de fichiers.
Modifier le fichier /etc/fstab
Editez votre fichier fstab :
- Linux gnome
sudo gedit /etc/fstab
Linux kde
sudo kate /etc/fstab
Ensuite insérez tout en bas, sur une seule ligne et en remplaçant VOTRE-IDENTIFIANT par votre numéro d'identifiant :
VOTRE-IDENTIFIANT@sshfs.zaclys.com:/zclef /media/zclef fuse.sshfs rw,user,noauto,port=22,allow_other,reconnect,transform_symlinks,_netdev,BatchMode=yes 0 0
Enregistrez et quittez
Utiliser votre clef
Votre clef doit maintenant être accessible depuis votre explorateur de fichiers, comme une clef usb :
C'est fini ! Il ne sera pas nécessaire de répéter cette procédure à chaque utilisation de votre clef, cela est fait une fois pour toute, votre zclef restera accessible.
Utiliser votre zclef sur d'autres postes ?
Vous pouvez utiliser votre zclef depuis plusieurs postes et en même temps si vous voulez, il suffit de répéter la procédure sur chacun des postes.
Références
Sources