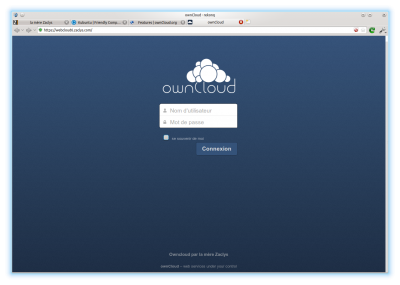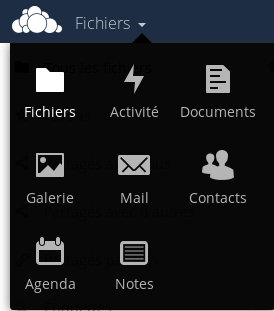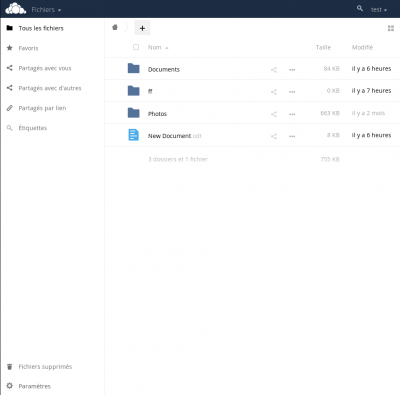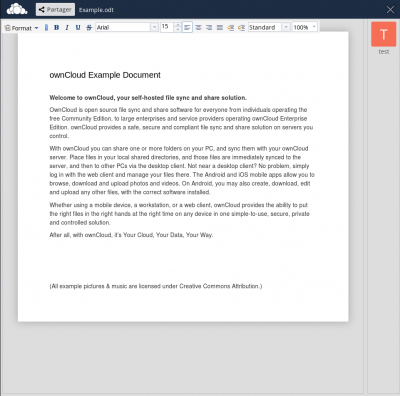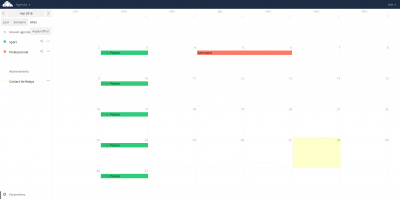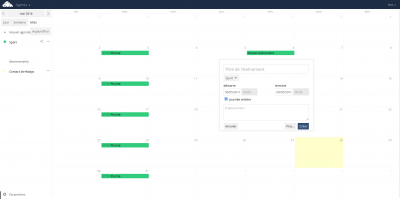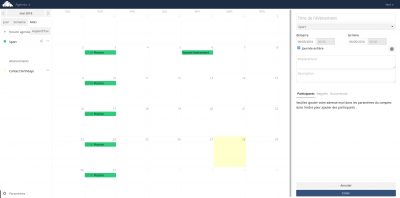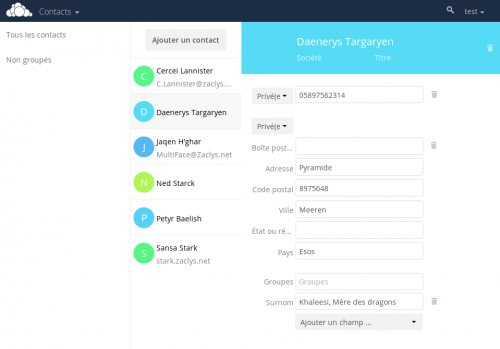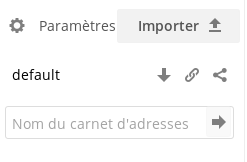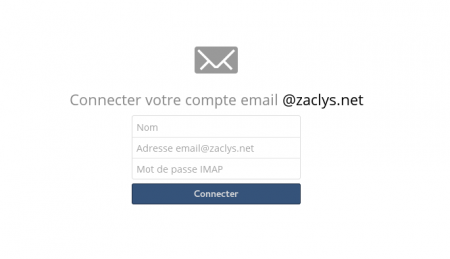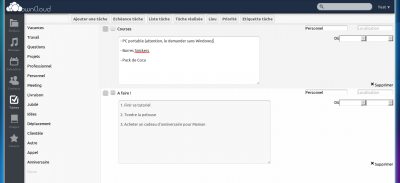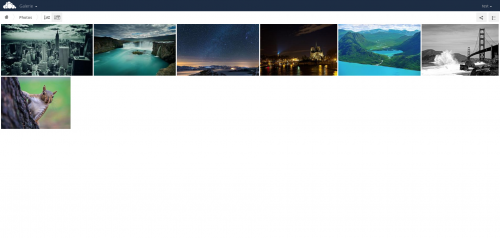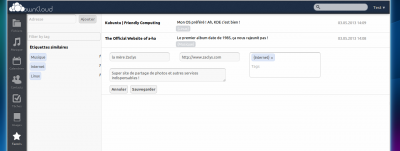Utilisation de l'interface web ownCloud
L'interface web est la manière la plus simple pour accéder aux documents sur votre cloud, vous y avez accès depuis n'importe quel navigateur.
Connexion
- Rendez-vous sur l'interface web du cloud Zaclys ;
- Saisissez vos identifiants de connexion (voir l'aide d'Activation du compte cloud) :
|
|
Présentation des applications
L'interface d'ownCloud est organisé en plusieurs applications accessibles dans le menu situé en haut à gauche de votre écran.
À la connexion, c'est l'application Fichiers qui s'ouvre par défaut.
Fichiers
Le gestionnaire de fichiers en ligne.
- Pour classer vos fichiers dans des dossiers, vous pouvez cliquer sur "Nouveau" en haut à gauche de la fenêtre, choisissez "Dossier" et donnez-lui un nom ;
- Cliquez sur la flèche à droite du bouton "Nouveau" pour mettre en ligne un fichier. Une fenêtre s'ouvre alors pour naviguer sur les fichiers de votre disque dur et en choisir un. La fonction glisser-déposer fonctionne aussi pour ajouter des fichiers.
- A coté de chaque fichier, vous avez des boutons pour renommer et télécharger ce fichier, accéder à une ancienne version du fichier, et le partager (avec un autre utilisateur ou via un lien public). Vous voyez ensuite sa taille et sa date de modification.
|
|
Documents
Un éditeur de texte en ligne.
Il possède des fonctions de traitement de texte simple pour pourvoir éditer les fichiers stockés dans votre cloud directement avec votre navigateur.
Agenda
L’application Agenda sert à gérer son emploi du temps et ses rendez-vous le tout synchronisé avec tous vos appareils.
- Pour créer un rendez-vous rien de plus simple sélectionner le jour souhaité, une fenêtre s'ouvre pour écrire les informations, il suffit de cliquer sur Créer pour avoir son rendez-vous dans l’agenda. Si vous voulez plus d'options, le bouton Plus... vous permet d'obtenir les options de type rappel, occurrence, participants.
Contacts
Ce répertoire regroupe l’ensemble des contacts enregistrés. Vous pouvez simplement en ajouter, en supprimer ou en modifier.
- Lors de la création, vous pouvez affecter le contact à un groupe (vous pouvez en créer autant que vous le voulez).
- Un contact peut contenir de nombreuses informations, en effet le nombre de champs vous donne un large choix : "société", "titre", "surnom", "anniversaire", "téléphone", "email", "messagerie instantanée", "blog", "adresse", "note", "page web".
- Lorsque vous cliquez sur l'adresse mail d'un contact, un nouveau message s'ouvre dans votre logiciel de messagerie.
- Pour importer ses contacts il suffit d'aller dans les options en bas à gauche et de choisir l'onglet Importer
|
|
Une webmail complet au sein même de l'interface de votre cloud. L’application possède une interface plus conviviale que celle de Rouncube, mais elle n'a pas encore autant d'options.
- Lors de la première connexion il vous faudra rentrer vos identifiants de votre compte mail Zaclys. Rentrer le nom du compte (c’est le nom qui apparaîtra dans la boite mail), l’adresse mail Zaclys (prendre l'adresse principale) et son mot de passe.
Notes
Simple application pour écrire vos notes, listes de course, liens, idées…
Tâches
L'onglet "Tâches" permet de garder sous le coude toutes le choses que vous ne voulez pas oublier ou dont vous voulez garder une trace.
- Vous pouvez affecter une catégorie (voir la liste à gauche sur la capture), ainsi qu'un intervalle de temps.
- Exemple : j'ai créé deux tâches sur mon lieu de travail. Et je retrouverai la liste de courses sur mon smartphone au magasin, et ma liste de choses à faire sur mon netbook à la maison :
Galerie
Visionneuse de photos : permet d’organiser et de partager ses photos.
- Pour pouvoir avoir vos photos dans Galerie il faut d'abord les mettre dans le dossier Photos dans de l'application Fichiers.
- Une fois les photos en ligne, vos photos sont disponibles dans Galerie.
- L'ouverture d'une photo lance un diaporama. On peut l'interrompre avec le bouton pause, et naviguer manuellement avec les boutons suivant et précédant.
Favoris
Envie de retrouver vos marque-pages à tout moment ? Cet onglet bien utile vous les donnera quelque soit le navigateur ou l'appareil utilisé.
- Vous rentrez donc l'URL, vous pouvez modifier le nom de l'entête, et mettez éventuellement un commentaire.
- Pour les classements, on utilise les tags, ou mots-clés. On retrouve donc la liste de tous les tags créés dans la colonne de gauche, ce qui va nous servir de filtre de classement. L'intérêt du tag est qu'un site peut avoir plusieurs tags, donc apparaître dans plusieurs catégories.
- Un clic sur l'URL ouvre le site en question dans un nouvel onglet.