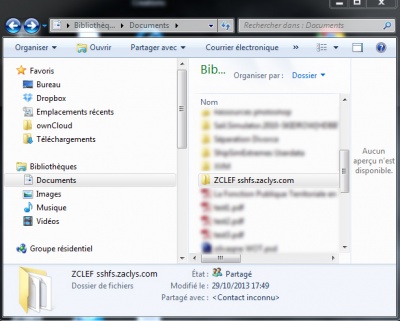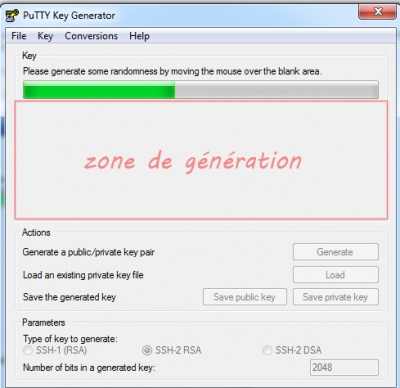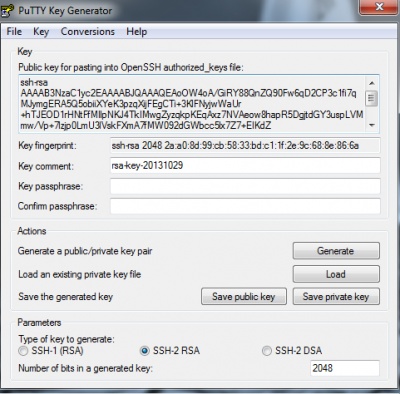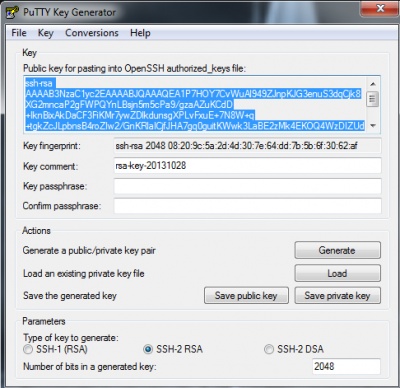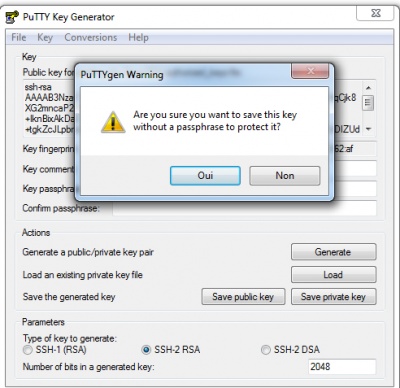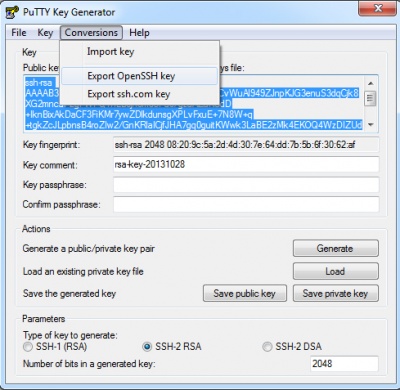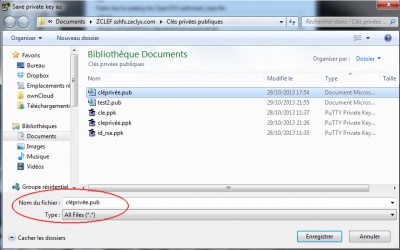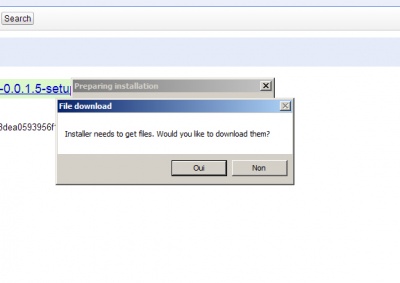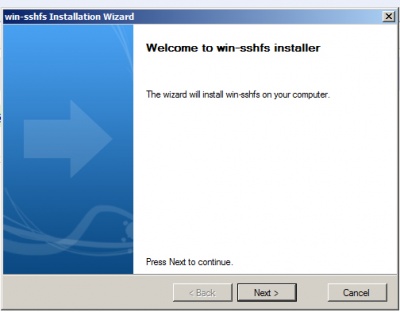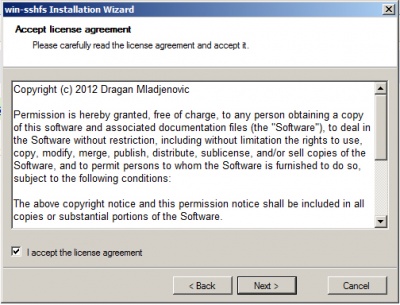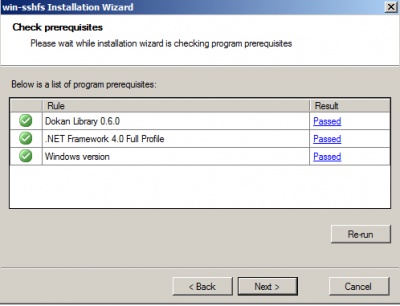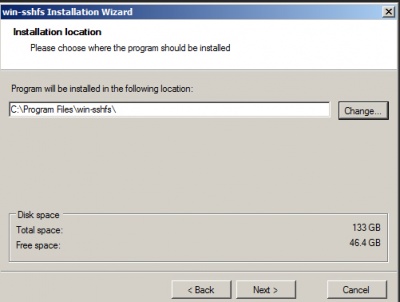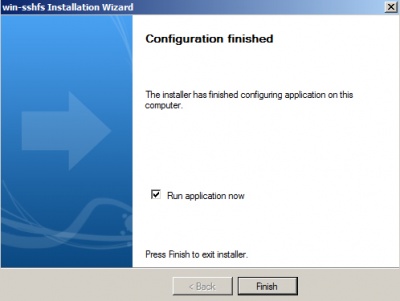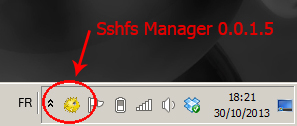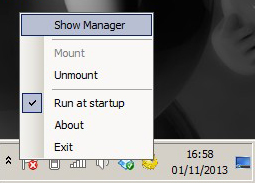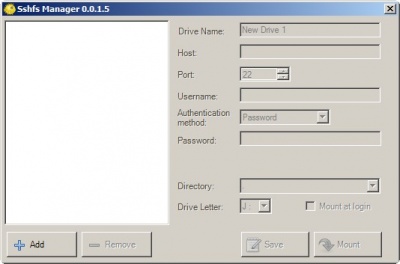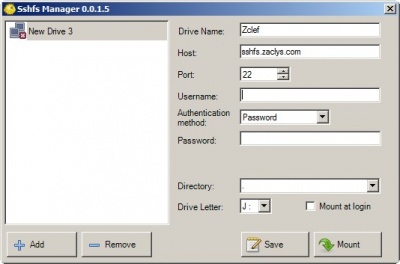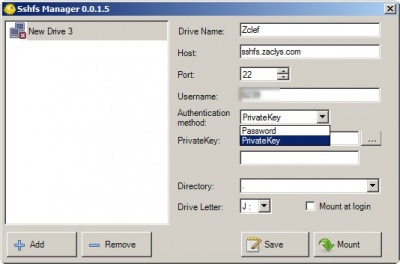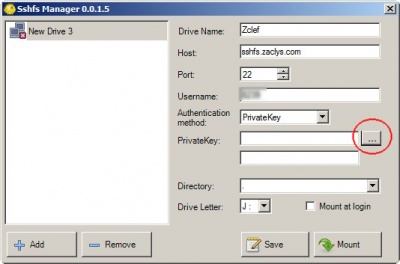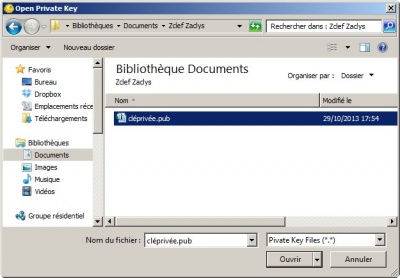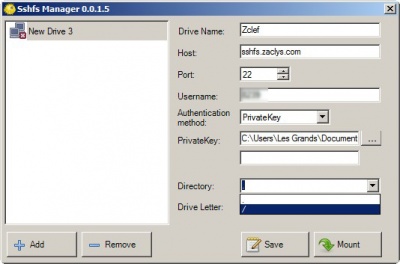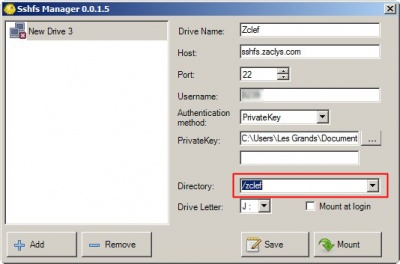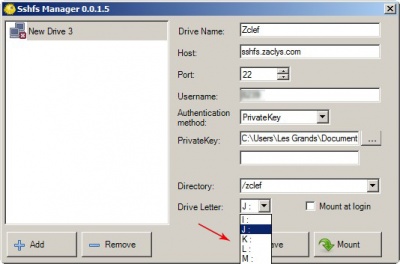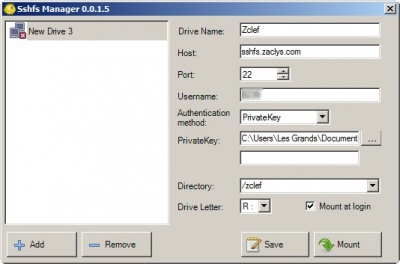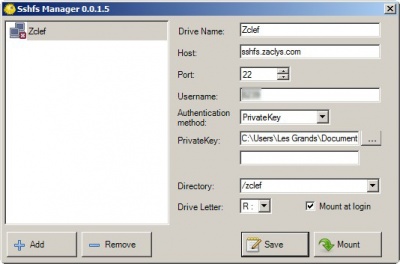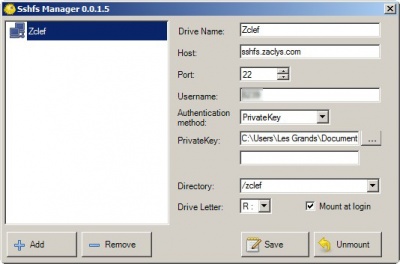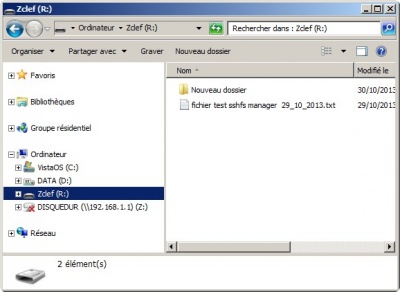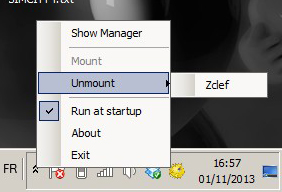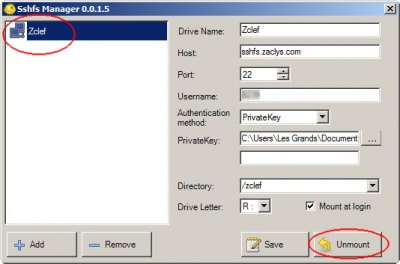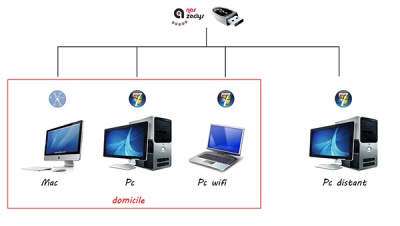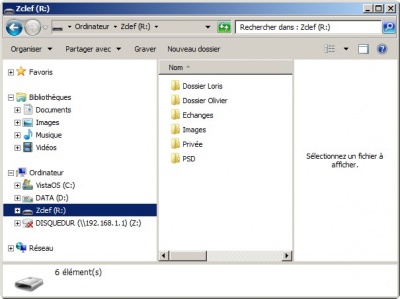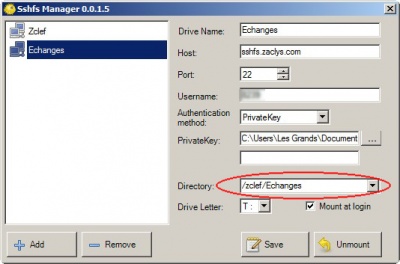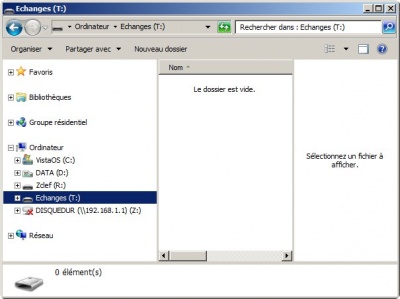Installation de la zclef sous Windows
Ce page s'adresse aux utilisateurs sous windows (testé windows 10, 8.1, 8, 7, 32&64, XP-SP3) pour l'installation de la Zclef (sshf).
|
|
Le serveur dédié est actif et plus puissant, plus rapide, les disques durs sont doublés pour pallier à toute panne matérielle. Il nous reste à mettre en place d'ici peu des sauvegardes automatiques (vous pouvez soutenir facilement cet investissement si vous le souhaitez).D'ici peu, seront rajoutées des fonctions pour permettre aussi les connexions en smb/cifs et ftp.
Création du certificat d'authentification sur votre poste
Pour se connecter à l'espace de stockage, l'authentification de l'utilisateur se fait non pas par un login et un mot de passe, mais par une paire de clés chiffrées et uniques. Ce qui permet une connexion rapide et automatique au serveur.
La création du certificat va générer une paire de clés : une clé publique (pour le serveur) et une clé privée (pour le pc). Cette dernière est strictement confidentielle et ne doit pas être communiquer, c'est avec celle-ci que le serveur vous authentifiera.
- Pour commencer, créez dans vos documents un nouveau dossier nommé "Zclef Zaclys", vous y glisserez tous les outils et fichiers utiles pour la Zclef :
- Pour les générer on utilise le programme PuTTYgen. Télécharger-le depuis son le site officiel (Section Binaries PuTTYgen.exe), et enregistrez-le dans votre dossier "Zclef Zaclys".
- Lancez le programme :
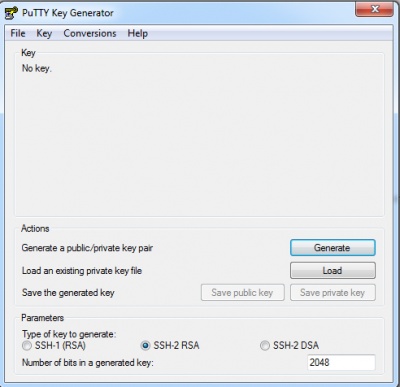
- Note :Par défaut, les paramètres de cryptages sont très convenables (ssh-2 RSA 2048 bits), mais si vous jugez utile d'élever cette protection, vous pouvez toutefois modifier le nombre de bits.
- Cliquez sur le bouton « Generate ». Le programme va générer les clés (publique et privée). Pour l'aider à générer cette paire, le programme vous demande de bouger la souris dans la fenêtre durant la génération :
- Une fois la génération terminée, la clé publique s'affiche comme suit :
- Seule la clé publique est visible, ce n'est pas gênant puisque l'on ne peut rien faire avec. La clé privée doit, elle, rester strictement confidentielle.
- Ne rien saisir dans les champs « Key passphrase & Confirm passphrase».
- Enregistrement des clés
- Cliquez sur « Save public key » pour enregistrez la clé publique. Nommez ce fichier "clepublique.ppk" et enregistrez-le dans le dossier "Zclef Zaclys".
- Cliquer sur « Save private key » pour enregistrer la clé privée. Nommez ce fichier "cleprivée.ppk" et enregistrez-le dans le dossier "Zclef Zaclys".
- Quand vous allez enregistrer les clés, vous obtiendrez le message suivant, cliquez sur oui :
- Ensuite copiez la clé publique en sélectionnant le texte à l'aide de la souris puis clic droit/copier ou ctrl+c comme suit:
Ne fermez surtout pas l'application!
Demander l'ouverture de votre clef usb internet
- Si ce n'est déjà fait, connectez vous sur le site : http://www.zaclys.com/?c=61 , puis en utilisant notre formulaire de contact demandez l'ouverture de votre clef usb et collez dans le message la clé publique que vous avez copié dans l'étape précédente.
- Validez et patientez : pour le moment nous traitons les demandes manuellement, si le service est utilisé et plébiscité nous automatiserons cette étape et vous pourrez le faire en cliquant simplement sur un bouton.
- Dès que l'ouverture est faite vous recevrez un mail de confirmation avec votre numéro d'identifiant.
- En attendant ce mail, il reste encore une dernière manipulation à faire sur la clé privée. Pour ce faire, cliquez sur l'onglet conversions dans la barre de menu puis sur Export OpenSSH Key :
- Cliquez sur oui au message qui suivra, ensuite enregistrez votre clé privée toujours dans votre dossier "Zclef Zaclys" mais avec l'extension ".pub" ce qui donnera cléprivée.pub :
Voilà, le plus dur est fait !
Connexion de la Zclef
Prérequis
Plusieurs programmes sont nécessaires :
- Dokan Dokany, enregistrez-le toujours dans votre dossier préféré "Zclef Zaclys" et exécutez-le, suivez les instructions. L'installation sera finie à la fermeture de la fenêtre de commande Dos qui se sera ouverte. Si jamais Dokan est déjà installé le programme d'installation vous demandera de supprimer l'existante, (pas nécessaire si vous avez déjà la dernière version).
- un programme pour monter le lecteursshf, il en existe plusieurs (gratuits ou payants) pour monter un lecteur sshf (protocole SFTP), dans ce tuto, nous allons utiliser le programme Win-sshfs
- NOTE IMPORTANTE POUR LES UTILISATEURS SOUS WIN 8 et WIN 10
- Pour installer Dokan et SSHFS, il faut les passer en mode de compatibilité "Windows 7" pour cela Clic droit sur le fichier d'installation, Menu "Propriété", onglet "Compatibilité", cocher "Executer le programme dans le mode de compatibilité" puis sélectionner "Windows 7", et cliquer sur "OK".
Configuration
- Lancez l'installation de win-sshfs. Clic droit "Exécuter en tant qu'administrateur". Win-sshfs va vérifier que tous les pré-requis sont remplis et va vous proposez de télécharger les fichiers manquants :
- Ensuite sur la fenêtre suivante cliquez sur Next :
- Acceptez les conditions d'utilisation :
- Win-sshfs vérifie les pré-requis. (version de windows, Dokan, Framework), tous les icônes doivent être vertes ! Validez :
- Cliquez de nouveau sur Next :
- Cliquez sur Finish :
- Le programme est maintenant installé et se nomme "Sshfs Manager 0.0.1.5", une nouvelle icône apparaît dans la barre des tâches à côté de l'horloge :
- Clic droit sur l'icone puis cliquez sur Show Manager pour paramétrer la connexion :
- Cliquez sur le bouton Add :
- Remplissez les champs "drive name et Host" comme ci-dessous. Ne changez pas le port ! :
- Ensuite saisissez dans le champ "username" votre identifiant reçu par email, puis sélectionnez PrivateKey dans l'onglet "Authentication method" :
- Cliquez sur le bouton à droite du champ "PrivateKey" :
- Allez dans votre dossier "Zclef Zaclys", et sélectionner le fichier "cléprivée.pub" puis cliquez sur Ouvrir :
- Dans l'onglet "Directory" sélectionnez " / " :
- Puis tapez dans le champ zclef :
- Choisissez la lettre que vous souhaitez donner à votre lecteur. Si la lettre Z est disponible, sélectionnez la :
- Cochez la case "Mount at login" si vous souhaitez que la Zclef se connecte automatiquement à chaque ouverture de windows, puis cliquez sur le bouton Save.
- Note : ici la lettre du lecteur est R car la lettre Z est déjà attribuée sur mon pc.
- Le nom de la connexion Zclef apparait maintenant dans le champ de gauche :
- Cliquez enfin sur le bouton Mount, et votre zclef est connectée :
- Pour vérifier, rendez-vous dans l'explorateur et dans Ordinateur, vous avez votre zclef !
- Pour retirer (démonter) la Zclef, faîtes un clic droit sur l'icône de Sshfs manager puis Unmount, et selectionnez le lecteur à retirer :
- Autre solution, clic droit sur l'icône, puis sur Show manager :
- Sélectionnez le lecteur et cliquez sur le bouton Unmount :
Pour remonter une connexion Zclef, faîtes les mêmes manipulations que précédemment mais en sélectionnant cette fois le bouton Mount.
|
|
Exemple d'utilisation
Les possibilités d'utilisation d'une clef-usb virtuelle sont énormes ! On peut connecter plusieurs postes de travail en même temps, on peut également monter plusieurs lecteurs avec une arborescence différente.
D'où l'intérêt de bien avoir tout enregistrer dans le dossier "Zclef Zaclys", il vous suffit de le copier sur une "vraie" clef-usb physique et de refaire l'installation de win-sshfs sur vos autres postes.
La zclef est connectée au domicile de l'utilisateur sur 3 machines dont 1 Imac et sur un pc distant.
Il faut savoir aussi que l'on peut connecter un lecteur sur un des dossiers de l'arborescence de la clef.
Voici l'arborescence de la zclef :
Si je souhaite que le dossier Echanges soit accessible directement par un lecteur, je crée une nouvelle connexion sur sshfs manager, je lui donne le nom du dossier sur lequel je veux que le lecteur pointe, puis je modifie le champ Directory de la façon suivante: /zclef/le nom du dossier et j'attribue une lettre pour ce lecteur :
Résultat, j'ai deux lecteurs connectés sur la zclef. Cela vous permet soit de faire des accès rapides ou soit de ne mettre que certains dossiers accessibles sur un poste de travail. Ainsi sur l'image suivante, on peut voir que l'utilisateur n'a pas accès à la racine de la zclef, mais uniquement au répertoire "Echanges" :
Attention : la Zclef est uniquement accessible avec une connexion internet, cela va de soi mais il vaut mieux le rappeler !
|
|
Références
Source : https://nas.zaclys.com/clef-usb-internet-en-ligne-sshfs-pour-windows,p169,293