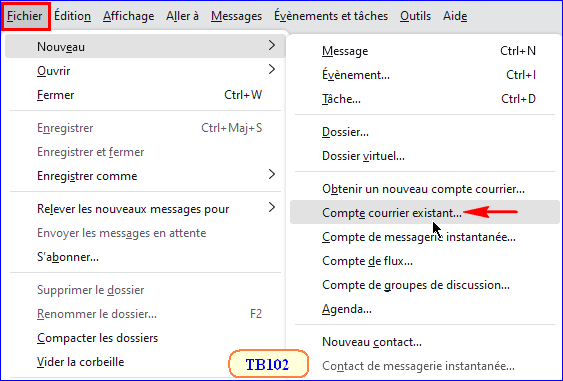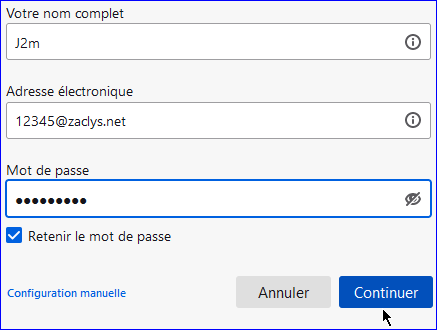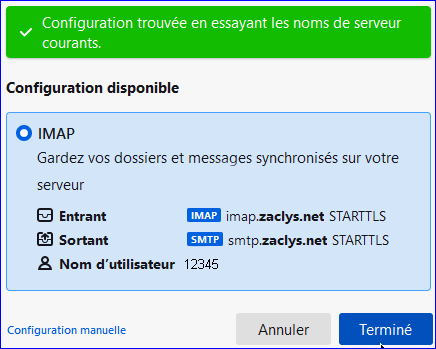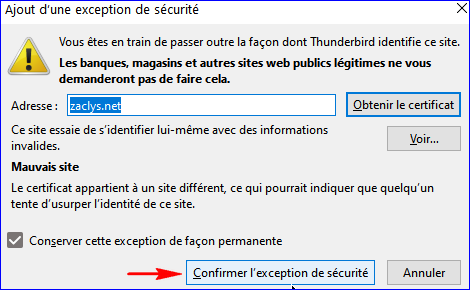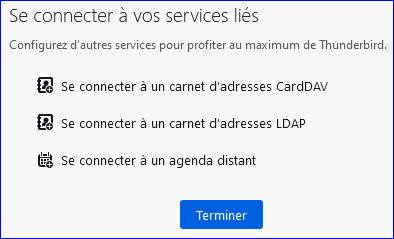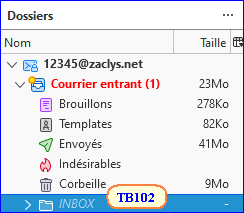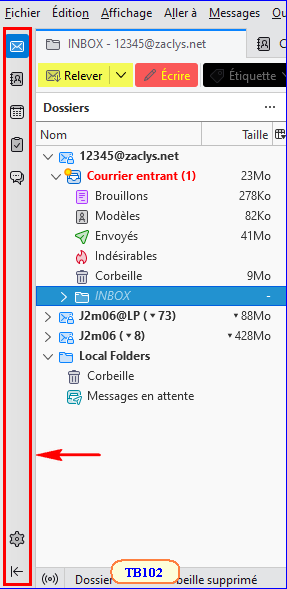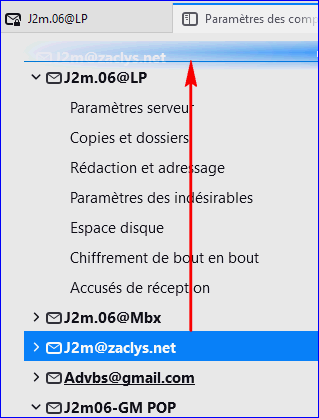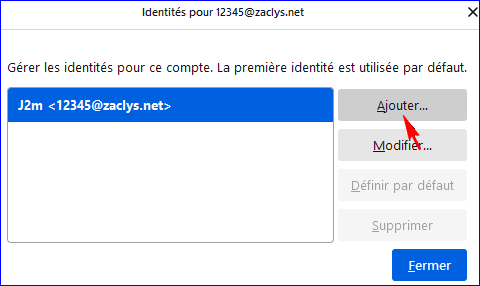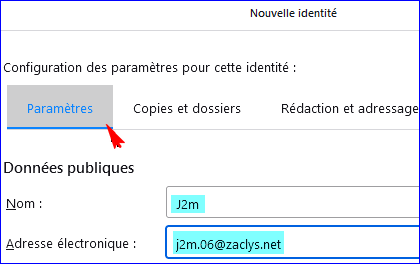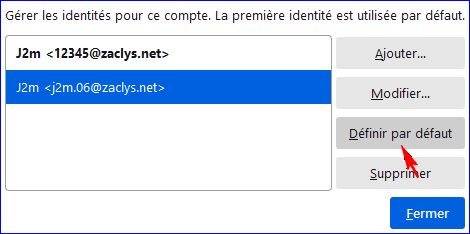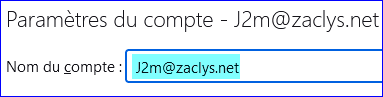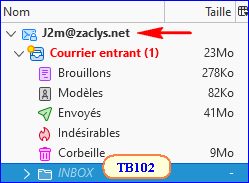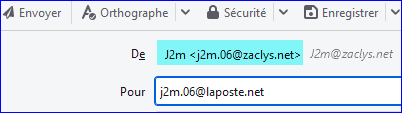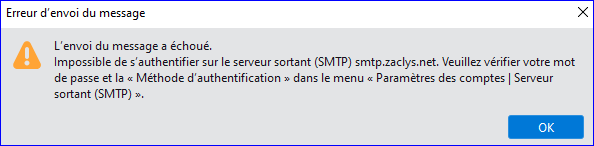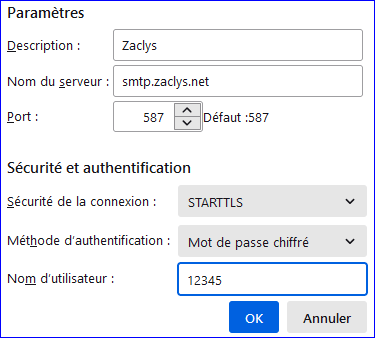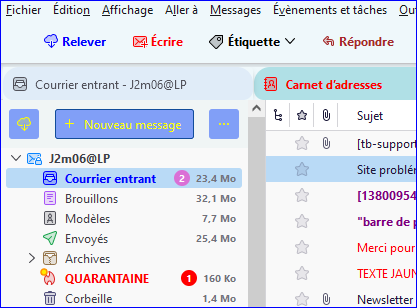« Configuration de Thunderbird (envoi/réception) » : différence entre les versions
Aller à la navigation
Aller à la recherche
Aucun résumé des modifications |
Aucun résumé des modifications |
||
| (42 versions intermédiaires par 3 utilisateurs non affichées) | |||
| Ligne 1 : | Ligne 1 : | ||
__FORCETOC__ | |||
{{InscriptionZmail}} | |||
== | <small>Dernière mise à jour (partielle): 17.12.23 (Thunderbird 115 sous Windows 10)</small> | ||
;Informations nécessaires : | |||
* Votre adresse email principale (voir [[Activation du compte Zmail|ici]]) ; | |||
* Un alias (voir [[Configuration des alias|ici]]), ou [http://j2m.06.free.fr/faq_tb_zaclys.html#ajou_alias_cpte_zaclys ici sur cette FAQ dédiée à Thunderbird] | |||
* Vos identifiants de connexion | |||
== Ajouter un nouveau compte == | |||
* Dans '''Fichier » Nouveau » Compte courrier existant...''' | |||
:[[Fichier:fich_nouv_cpte_courrier_z.png]]<br> | |||
*Renseignez les champs suivants. | |||
** Votre nom complet : Ce que vous voulez | |||
** Adresse électronique : votre adresse primaire de zaclys | |||
** Mot de passe : celui de votre adresse. A savoir: le '''copié-collé''' du mot de passe fonctionne. | |||
**Pour évitez que Thunderbird redemande le mot de passe à chaque fois, cochez la case: '''Retenir le mot de passe''' | |||
# | :[[Fichier:Ajout_cpte_zaclys1.png]] | ||
*Puis clic sur '''Continuer''', Thunderbird va interroger sa base de données pour la configuration automatique. | |||
*Si tout se passe bien ! cette nouvelle fenêtre apparaît. Seul '''l'imap''' est proposé par Zaclys. | |||
:[[Fichier:Ajout_cpte_zaclys2.png]] | |||
*Cliquez sur '''Terminé''' (si besoin on pourra plus tard modifier les paramètres). | |||
*Si vous avez cette fenêtre cliquez sur '''Confirmez l’exception de sécurité''' | |||
:[[Fichier:Ajou_cpte_zaclys5.png]] | |||
*Cliquez sur '''Terminé''' | |||
:[[Fichier:Ajou_cpte_zaclys_5.png]] | |||
*Résultat. Un clic sur '''Courrier entrant''' devrait déclencher la relève des messages | |||
*'''Nouveauté de TB102''': les icônes sont colorées. | |||
:[[Fichier:Ajou_cpte_zaclys_6.png]] | |||
*'''Nouveauté de TB102''': il y a une nouvelle barre à gauche (appelée '''barre d'espaces'''), barre que l'on peut réduire. | |||
:[[Fichier:barre_d_espaces.png]] | |||
*Voir [https://forums.mozfr.org/viewtopic.php?t=152306&sid=5b7968d9034139764fe53958dcaf2836 ici les nouveautés de TB115] | |||
*'''Nouveauté depuis TB91: on peut maintenant attribuer une couleur aux dossiers'''. | |||
*: '''Clic droit''' sur le dossier ► '''Propriétés''' | |||
: (exemple ci dessous avec la corbeille) | |||
:[[Fichier:coul_sur_corbeille.png]] | |||
*'''Nouveauté depuis TB91: on peut maintenant changer l'ordre des comptes'''. | |||
*:Allez dans '''Outils''' ► '''Paramètres des comptes''' | |||
*:ou '''Sélectionnez le compte'''(1) , puis '''Paramètres du compte''' (2) | |||
:[[Fichier:cpte_para_du_cpte_z.png]] | |||
*Dans la fenêtre, faîtes un '''glissé-déposé''' du compte que vous voulez déplacer, à l'endroit de votre choix | |||
:[[Fichier:cpte_glisser_deposer.png]] | |||
== Crée une nouvelle identité (alias) == | |||
'''''Remarque : '''''il est fortement conseillé d'utiliser une adresse secondaire (un alias) car certains webmails (gmail en autres) mettent en indésirables les adresses qui contiennent uniquement des chiffres.)<br> | |||
N'oubliez pas de créer votre alias sur le webmail Zaclys voir [[Configuration des alias|ici]] ou [http://j2m.06.free.fr/faq_tb_zaclys.html#ajou_alias_cpte_zaclys ici sur cette FAQ dédiée à Thunderbird] | |||
*Allez dans '''Outils''' ► '''Paramètres des comptes''' | |||
*:ou '''Sélectionnez le compte'''(1) , puis '''Paramètres du compte''' (2) | |||
:[[Fichier:cpte_para_du_cpte_z.png]] | |||
*Dans la fenêtre de droite cliquez sur '''Gérer les identités...''' | |||
:[[Fichier:zaclys_gerer_les_identites.png]] | |||
*Cliquez sur '''Ajouter…''' | |||
:[[Fichier:zaclys_gerer_iden_ajout.png]] | |||
*Dans l’onglet '''Paramètres''', entrez votre adresse secondaire (ex:'''j2m.06@zaclys.net''') | |||
:[[Fichier:zaclys_gerer_identites3.png]] | |||
*Définissez cet alias comme adresse par défaut en cliquant sur '''Définir par défaut''' | |||
:[[Fichier:Zaclys_gerer_identites4.png]] | |||
*Cliquez sur Fermer | |||
* Vous pouvez en profiter pour changer le nom du compte | |||
:[[Fichier:zaclys_chgt_nom_cpte.png]] | |||
*Résultat | |||
:[[Fichier:zaclys_chgt_nom_cpte_2.png]] | |||
*Vérifiez en cliquant sur '''Écrire''' que l’adresse de l’alias est bien prise en compte | |||
*Vous pouvez maintenant '''envoyer des messages avec votre alias''' depuis Thunderbird | |||
:[[Fichier:zaclys_ecrire_msg.png]] | |||
*Si vous avez un message d’erreur (voir capture) lors de l’envoi il faudra vérifier les paramètres SMTP (voir ci-dessous)! | |||
:[[Fichier:Smtp_zaclys_erreur.png]] | |||
== Configurer le serveur sortant (smtp) == | |||
*On accède aux paramètres du serveur Smtp dans '''Outils''' ► '''Paramètres des comptes''' | |||
*: ou '''Sélectionnez le compte Zaclys''', puis '''Paramètre du compte''' | |||
*Dans la '''fenêtre de droite''' tout en bas, cliquer sur puis cliquez sur '''Modifier''' | |||
:[[Fichier:zaclys_smtp_modif1.png]] | |||
;Modifiez pour obtenir ceci : | |||
:*Description : '''Zaclys''' (ou ce que vous voulez) | |||
:*Nom du serveur : '''smtp.zaclys.net''' | |||
:*Port : '''587''' | |||
:*Sécurité de la connexion : '''STARTTLS''' | |||
:*Méthode d'authentification : '''Mot de passe chiffré''' | |||
:*Nom d'utilisateur : '''12345''' (dans mon exemple, mais ce sera obligatoirement des chiffres) | |||
:[[Fichier:smtp587_zaclys.png]] | |||
*Voir aussi [http://j2m.06.free.fr/para_pop_imap_smtp_Z.html ici sur cette FAQ dédiée à Thunderbird] | |||
*ou [https://support.mozilla.org/fr/kb/parametres-configuration-principaux-fournisseurs-adresses#w_zaclys ici sur l'aide en ligne de Mozilla.org] | |||
== Personnalisation de Thunderbird 115 et + == | |||
*On peut modifier l'interface de Thunderbird via un [http://j2m.06.free.fr/faq_tb_userchrome.html fichier UserChrome.css] | |||
:[[Fichier:UC interface tb115.png]] | |||
*Quelques exemples [https://forums.mozfr.org/viewtopic.php?t=152306 ici (FAQ de Geckozone ou j'ai mis quelques captures écran)] | |||
*ou [http://j2m.06.free.fr/faq_tb_userchrome.html#userchr_quefaire ici (site dédié à Thunderbird ou j'ai mis les lignes de codes)] | |||
J2m06 | |||
Version actuelle datée du 17 décembre 2023 à 10:32
|
RAPPEL : Le service de messagerie Zmail est réservé aux membres abonnés de Zaclys. |
Dernière mise à jour (partielle): 17.12.23 (Thunderbird 115 sous Windows 10)
- Informations nécessaires
- Votre adresse email principale (voir ici) ;
- Un alias (voir ici), ou ici sur cette FAQ dédiée à Thunderbird
- Vos identifiants de connexion
Ajouter un nouveau compte
- Dans Fichier » Nouveau » Compte courrier existant...
- Renseignez les champs suivants.
- Votre nom complet : Ce que vous voulez
- Adresse électronique : votre adresse primaire de zaclys
- Mot de passe : celui de votre adresse. A savoir: le copié-collé du mot de passe fonctionne.
- Pour évitez que Thunderbird redemande le mot de passe à chaque fois, cochez la case: Retenir le mot de passe
- Puis clic sur Continuer, Thunderbird va interroger sa base de données pour la configuration automatique.
- Si tout se passe bien ! cette nouvelle fenêtre apparaît. Seul l'imap est proposé par Zaclys.
- Cliquez sur Terminé (si besoin on pourra plus tard modifier les paramètres).
- Si vous avez cette fenêtre cliquez sur Confirmez l’exception de sécurité
- Cliquez sur Terminé
- Résultat. Un clic sur Courrier entrant devrait déclencher la relève des messages
- Nouveauté de TB102: les icônes sont colorées.
- Nouveauté de TB102: il y a une nouvelle barre à gauche (appelée barre d'espaces), barre que l'on peut réduire.
- Nouveauté depuis TB91: on peut maintenant attribuer une couleur aux dossiers.
- Clic droit sur le dossier ► Propriétés
- Nouveauté depuis TB91: on peut maintenant changer l'ordre des comptes.
- Allez dans Outils ► Paramètres des comptes
- ou Sélectionnez le compte(1) , puis Paramètres du compte (2)
- Dans la fenêtre, faîtes un glissé-déposé du compte que vous voulez déplacer, à l'endroit de votre choix
Crée une nouvelle identité (alias)
Remarque : il est fortement conseillé d'utiliser une adresse secondaire (un alias) car certains webmails (gmail en autres) mettent en indésirables les adresses qui contiennent uniquement des chiffres.)
N'oubliez pas de créer votre alias sur le webmail Zaclys voir ici ou ici sur cette FAQ dédiée à Thunderbird
- Allez dans Outils ► Paramètres des comptes
- ou Sélectionnez le compte(1) , puis Paramètres du compte (2)
- Dans la fenêtre de droite cliquez sur Gérer les identités...
- Cliquez sur Ajouter…
- Dans l’onglet Paramètres, entrez votre adresse secondaire (ex:j2m.06@zaclys.net)
- Définissez cet alias comme adresse par défaut en cliquant sur Définir par défaut
- Cliquez sur Fermer
- Vous pouvez en profiter pour changer le nom du compte
- Résultat
- Vérifiez en cliquant sur Écrire que l’adresse de l’alias est bien prise en compte
- Vous pouvez maintenant envoyer des messages avec votre alias depuis Thunderbird
- Si vous avez un message d’erreur (voir capture) lors de l’envoi il faudra vérifier les paramètres SMTP (voir ci-dessous)!
Configurer le serveur sortant (smtp)
- On accède aux paramètres du serveur Smtp dans Outils ► Paramètres des comptes
- ou Sélectionnez le compte Zaclys, puis Paramètre du compte
- Dans la fenêtre de droite tout en bas, cliquer sur puis cliquez sur Modifier
- Modifiez pour obtenir ceci
-
- Description : Zaclys (ou ce que vous voulez)
- Nom du serveur : smtp.zaclys.net
- Port : 587
- Sécurité de la connexion : STARTTLS
- Méthode d'authentification : Mot de passe chiffré
- Nom d'utilisateur : 12345 (dans mon exemple, mais ce sera obligatoirement des chiffres)
- Voir aussi ici sur cette FAQ dédiée à Thunderbird
Personnalisation de Thunderbird 115 et +
- On peut modifier l'interface de Thunderbird via un fichier UserChrome.css
- Quelques exemples ici (FAQ de Geckozone ou j'ai mis quelques captures écran)
- ou ici (site dédié à Thunderbird ou j'ai mis les lignes de codes)
J2m06