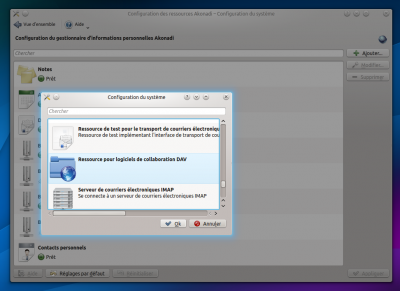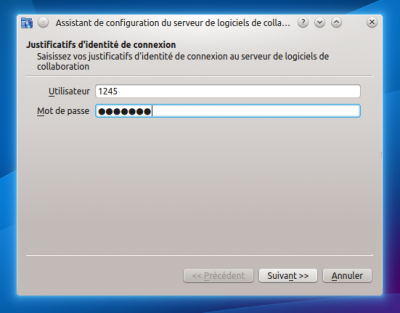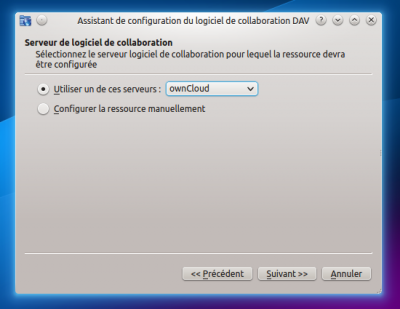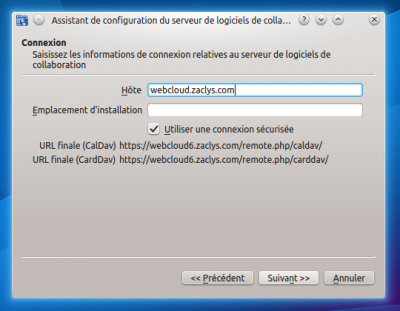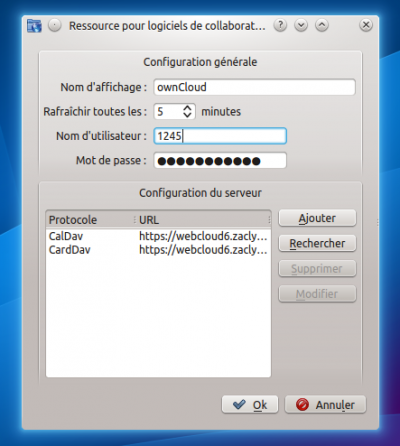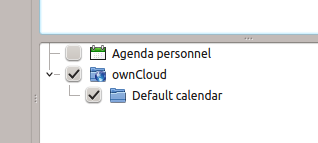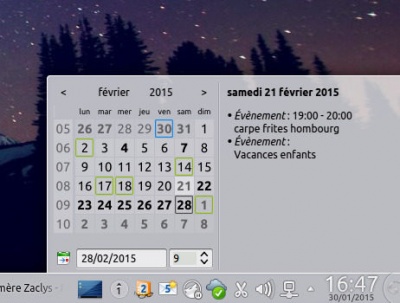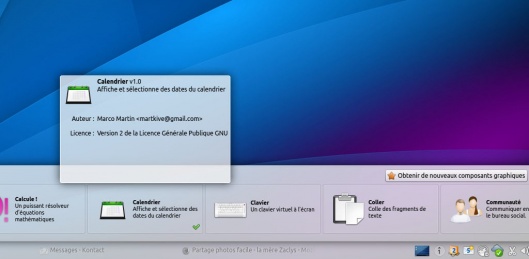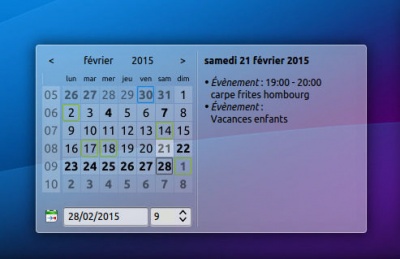« Synchronisation des agendas, des tâches et des contacts avec Kontact » : différence entre les versions
Aucun résumé des modifications |
Aucun résumé des modifications |
||
| (12 versions intermédiaires par 2 utilisateurs non affichées) | |||
| Ligne 1 : | Ligne 1 : | ||
Le service ownCloud de Zaclys permet la synchronisation | Le service ownCloud de Zaclys permet la synchronisation des agendas, des tâches et des contacts sous KDE. Avec les versions 4.8 et ultérieures de KDE SC, configurer Nextcloud est très simple. | ||
{{InscriptionCloud}} | |||
== Configurer votre compte == | |||
*Dans la "Configuration du sytème", allez dans "Informations personnelles". | *Dans la "Configuration du sytème", allez dans "Informations personnelles". | ||
:[[File:Kontact01.png|400px]] | :[[File:Kontact01.png|400px]] | ||
| Ligne 16 : | Ligne 18 : | ||
*Entrez le nom du serveur | *Entrez le nom du serveur du serveur que vous utilisez : | ||
{{Serveurs1}} | |||
:[[File:Kontact04.png|400px]] | :[[File:Kontact04.png|400px]] | ||
| Ligne 32 : | Ligne 35 : | ||
*Terminé, | *Terminé, vos calendriers, contacts et tâches apparaissent maintenant dans Kontact ! | ||
:[[File:Kontact08.png|400px]] | :[[File:Kontact08.png|400px]] | ||
== Afficher vos informations == | |||
* | *Vous n'avez pas besoin d'ouvrir Kontact pour accéder à vos événements inscrits dans le calendrier. Les informations (via Akonadi) sont directement visibles dans le calendrier accessible en cliquant sur l'heure dans la barre des tâches. | ||
:[[File:Kontact09.jpg|400px]] | :[[File:Kontact09.jpg|400px]] | ||
* | *Pour afficher les informations sur le bureau, vous pouvez ajouter le widget "Calendrier". | ||
:[[File:Kontact10.jpg| | :[[File:Kontact10.jpg|529px]] [[File:Kontact11.jpg|400px]] | ||
<br/> | |||
Vous n'aurez plus d'excuses pour oublier un événement :-) | Vous n'aurez plus d'excuses pour oublier un événement :-) | ||
<br/> | |||
<br/> | |||
= Références = | |||
Source : https://cloud.zaclys.com/Synchronisation-de-Kontact-avec-ownCloud,p167,257 | |||
Version actuelle datée du 26 avril 2017 à 09:12
Le service ownCloud de Zaclys permet la synchronisation des agendas, des tâches et des contacts sous KDE. Avec les versions 4.8 et ultérieures de KDE SC, configurer Nextcloud est très simple.
|
RAPPEL : Pour utiliser notre service Cloud, il faut créer un compte Zaclys puis activer votre compte cloud |
Configurer votre compte
- Dans la "Configuration du sytème", allez dans "Informations personnelles".
- Cliquez sur "ajouter", puis "Ressource pour logiciels de collaboration DAV".
- Entrez votre identifiant et votre mot de passe ownCloud et cliquez sur "suivant"
- Sélectionner "ownCloud" dans la liste déroulante et cliquez sur "suivant".
- Entrez le nom du serveur du serveur que vous utilisez :
- Owncloud :
webcloud.zaclys.com(fermé aux nouvelles inscriptions) - Nextcloud tout public :
ncloud{X}.zaclys.com - Nextcloud réservé adhérents :
acloud{X}.zaclys.com - Nextcloud chiffré :
cncloud{X}.zaclys.com - Nextcloud + OnlyOffice :
nclood{X}.zaclys.com
- Owncloud :
|
Pensez à remplacer le {X} par le numéro de votre serveur dans l'adresse sauf si vous êtes sur le serveur n°1, il n y a pas de numéro. |
- Faites un test de connexion. Si tout s'est bien passé, vous devriez avoir un message de ce type.
- Cliquez sur "Terminer". Vous pouvez changer le nom de votre connexion, ainsi que le délai de rafraîchissement de la synchronisation.
- A ce moment, vous pouvez voir Akonadi effectuer la première synchronisation
- Terminé, vos calendriers, contacts et tâches apparaissent maintenant dans Kontact !
Afficher vos informations
- Vous n'avez pas besoin d'ouvrir Kontact pour accéder à vos événements inscrits dans le calendrier. Les informations (via Akonadi) sont directement visibles dans le calendrier accessible en cliquant sur l'heure dans la barre des tâches.
- Pour afficher les informations sur le bureau, vous pouvez ajouter le widget "Calendrier".
Vous n'aurez plus d'excuses pour oublier un événement :-)
Références
Source : https://cloud.zaclys.com/Synchronisation-de-Kontact-avec-ownCloud,p167,257