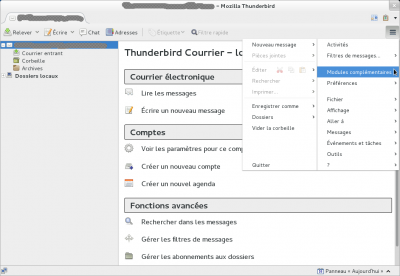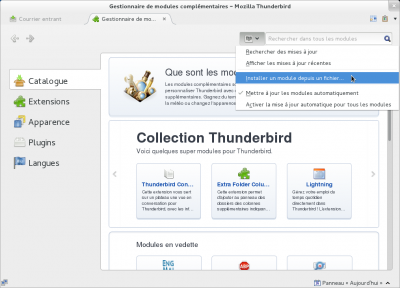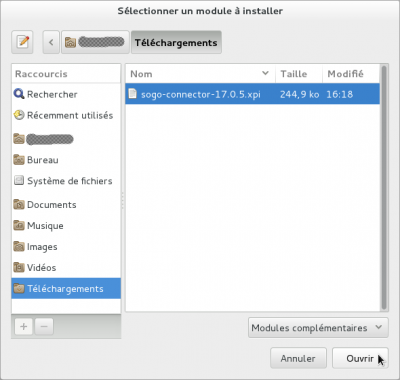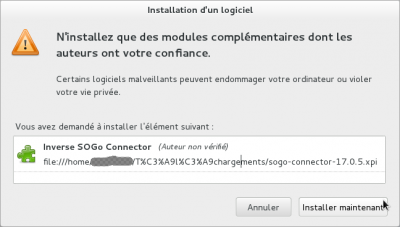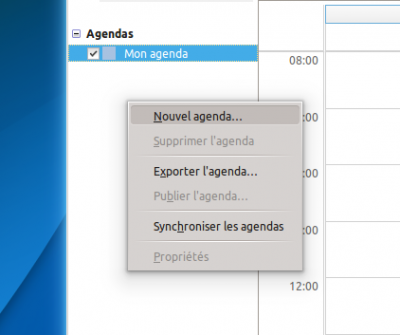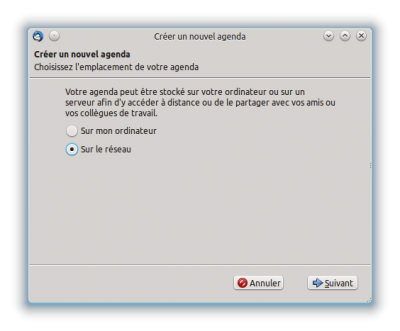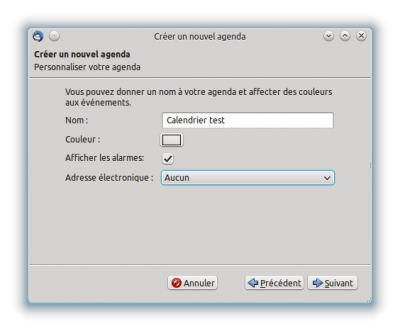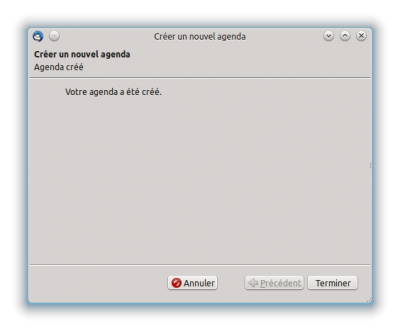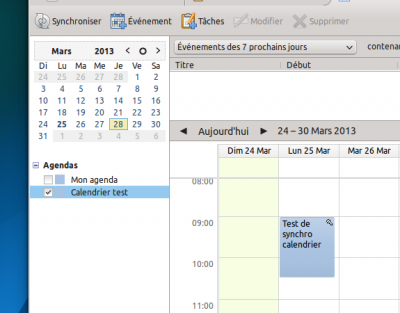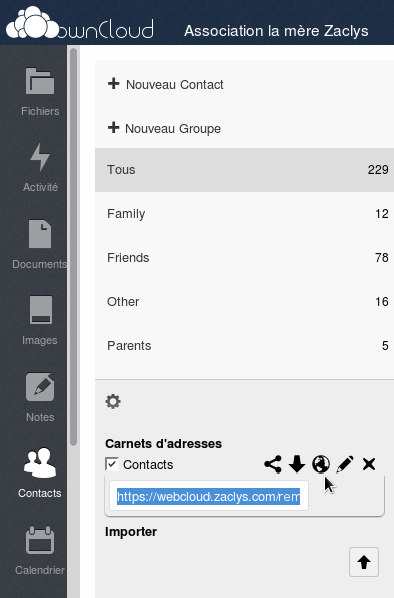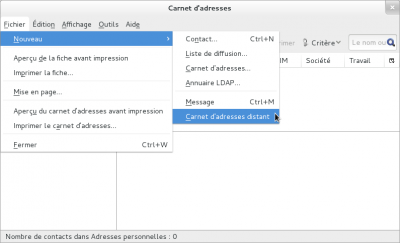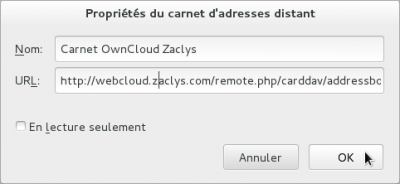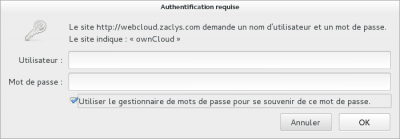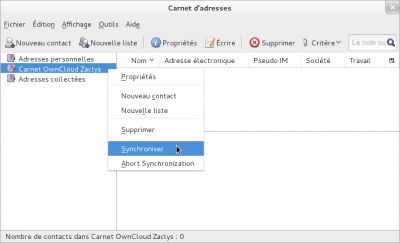« Synchronisation des agendas, des tâches et des contacts avec Thunderbird » : différence entre les versions
Aller à la navigation
Aller à la recherche
Aucun résumé des modifications |
Aucun résumé des modifications |
||
| Ligne 10 : | Ligne 10 : | ||
* Télécharger l'extension en utilisant les liens ci-dessus, il s'agit d'un fichier .xpi | * Télécharger l'extension en utilisant les liens ci-dessus, il s'agit d'un fichier .xpi | ||
:'''''Remarque :''''' il est nécessaire de passer par un 'clic-droit' sur le lien de téléchargement puis "enregistrer la cible du lien...", sans quoi votre navigateur risque d'essayer d'installer le fichier. | :'''''Remarque :''''' il est nécessaire de passer par un 'clic-droit' sur le lien de téléchargement puis "enregistrer la cible du lien...", sans quoi votre navigateur risque d'essayer d'installer le fichier. | ||
*Ouvrir le Gestionnaire de modules complémentaires. | *Ouvrir le Gestionnaire de modules complémentaires. | ||
:[[File:Thunderbird-extension01.png|400px]] | :[[File:Thunderbird-extension01.png|400px]] | ||
*Ouvrir le menu Outils pour les modules à gauche de la barre de recherche, puis sélectionner Installer un module depuis un fichier.... | *Ouvrir le menu Outils pour les modules à gauche de la barre de recherche, puis sélectionner Installer un module depuis un fichier.... | ||
:[[File:Thunderbird-extension02.png|400px]] | :[[File:Thunderbird-extension02.png|400px]] | ||
*Avec l'explorateur de fichiers, rechercher et ouvrir le fichier .xpi préalablement téléchargé : | *Avec l'explorateur de fichiers, rechercher et ouvrir le fichier .xpi préalablement téléchargé : | ||
:[[File:Thunderbird-extension03.png|400px]] | :[[File:Thunderbird-extension03.png|400px]] | ||
*Installer l'extension puis redémarrer Thunderbird : | *Installer l'extension puis redémarrer Thunderbird : | ||
:[[File:Thunderbird-extension04.png|400px]] | :[[File:Thunderbird-extension04.png|400px]] | ||
<br clear=all> | |||
= Synchronisation des agendas = | = Synchronisation des agendas = | ||
'''Important : '''Il est nécéssaire d'avoir préalablement créé les agendas à synchroniser sur le serveur Zaclys, en passant par l'interface Web d'Owncloud. | '''Important : '''Il est nécéssaire d'avoir préalablement créé les agendas à synchroniser sur le serveur Zaclys, en passant par l'interface Web d'Owncloud. | ||
*Dans Thunderbird, cliquez sur l'onglet "Agenda" | *Dans Thunderbird, cliquez sur l'onglet "Agenda" | ||
:[[File:Thunderbird-Lightning01.png|400px]] | :[[File:Thunderbird-Lightning01.png|400px]] | ||
*Sous "Mon agenda", faites un clic droit et choisissez "Nouvel agenda" | *Sous "Mon agenda", faites un clic droit et choisissez "Nouvel agenda" | ||
*Choisissez "Sur le réseau" puis "Suivant" | *Choisissez "Sur le réseau" puis "Suivant" | ||
:[[File:Thunderbird-Lightning02.png|400px]] | :[[File:Thunderbird-Lightning02.png|400px]] | ||
| Ligne 40 : | Ligne 51 : | ||
*Dans l'onglet "Agenda" de Thunderbird, votre calendrier et vos tâches sont synchronisées ! | *Dans l'onglet "Agenda" de Thunderbird, votre calendrier et vos tâches sont synchronisées ! | ||
:[[File:Thunderbird-Lightning07.png|400px]] | :[[File:Thunderbird-Lightning07.png|400px]] | ||
<br clear=all> | |||
= Synchronisation des contacts = | |||
*Connectez vous sur l'interface en ligne d'OwnCloud, pour récupérer le lien CardDAV permettant la synchronisation. Pour ce faire, aller dans le menu configuration de l'application Contacts et cliquer sur l'icône CardDAV link. | |||
:[[File:Thunderbird-contacts01.png|400px]] | |||
*Ouvrir le Carnet d'adresses et aller dans le menu Fichier > Nouveau > Carnet d'adresses distant. | |||
:[[File:Thunderbird-contacts02.png|400px]] | |||
*Choisir un nom pour le carnet d'adresses et remplir le champ URL avec le lien CardDAV précédemment trouvé à l'étape 6. | |||
:[[File:Thunderbird-contacts03.png|400px]] | |||
*Redémarrer Thunderbird. Il sera alors demandé de renseigner vos identifiants, si cela n'a pas déjà été fait lors de la configuration de la synchronisation de l'agenda ;-) | |||
:[[File:Thunderbird-contacts04.png|400px]] | |||
*Depuis le carnet d'adresses, faire un clic droit sur le carnet d'adresses distant nouvellement créé puis cliquer sur Synchroniser. Les contacts devraient apparaître au fur et à mesure. | |||
:[[File:Thunderbird-contacts05.png|400px]] | |||
:'''''Remarque :''''' L'affichage des groupes de contacts n'est pas actif par défaut, mais peut-être ajouté en installant l'extension Thunderbird CategoryManager. | |||
*La synchronisation s'effectue ensuite normalement à chaque démarrage. Si besoin, penser à synchroniser les contacts comme précédemment afin de propager les modifications faites en ligne, depuis Thunderbird ou n'importe quel autre client. | |||
Version du 3 mars 2016 à 12:44
Installation des extensions
Afin de pouvoir prendre en charge la synchronisation des calendriers et des contacts avec le cloud Zaclys, il est nécessaire d'installer plusieurs extensions sur Thunderbird :
- Lightning, l'agenda intégré ;
- Inverse Sogo Connector pour synchoniser le carnet d'adresse ;
- CategoryManager pour synchroniser les catégories de contacts ;
- CategoryManager pour partager par email des fichiers sur votre cloud.
Procédure d'installation
La procédure ci-dessous, illustrée avec l'extension Sogo Connector est la même pour toute les extensions.
- Télécharger l'extension en utilisant les liens ci-dessus, il s'agit d'un fichier .xpi
- Remarque : il est nécessaire de passer par un 'clic-droit' sur le lien de téléchargement puis "enregistrer la cible du lien...", sans quoi votre navigateur risque d'essayer d'installer le fichier.
- Ouvrir le Gestionnaire de modules complémentaires.
- Ouvrir le menu Outils pour les modules à gauche de la barre de recherche, puis sélectionner Installer un module depuis un fichier....
- Avec l'explorateur de fichiers, rechercher et ouvrir le fichier .xpi préalablement téléchargé :
- Installer l'extension puis redémarrer Thunderbird :
Synchronisation des agendas
Important : Il est nécéssaire d'avoir préalablement créé les agendas à synchroniser sur le serveur Zaclys, en passant par l'interface Web d'Owncloud.
- Dans Thunderbird, cliquez sur l'onglet "Agenda"
- Sous "Mon agenda", faites un clic droit et choisissez "Nouvel agenda"
- Choisissez "Sur le réseau" puis "Suivant"
- Cliquez sur "CalDAV". Dans la zone "Emplacement", l'adresse est du type : "https://webcloud.zaclys.com/remote.php/caldav/calendars/XXX/defaultcalendar", en remplaçant "XXX" par votre identifiant de connexion ownCloud (cf Comment ouvrir un compte et connaitre mes identifiants ?)
- Remarque : dans l'URL, "defautcalendar" est le nom du calendrier créé par défaut. Si vous en créez un autre, c'est son nom qui sera utilisé.
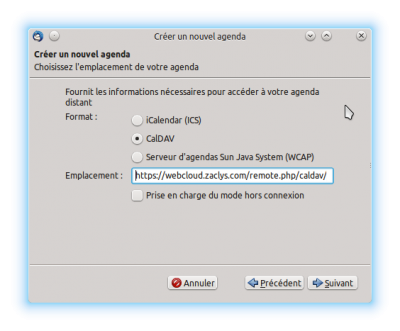
- Choisissez un nom pour votre calendrier. Vous pouvez l'associer à une adresse email (zone suivante) mais ce n'est pas obligatoire.
- Entrez les identifiant et mot de passe de votre compte ownCloud (cf Comment ouvrir un compte et connaitre mes identifiants ?)
- Cochez "utilisez le gestionnaire ..." pour mémoriser ces identifiants.
- Remarque : si vous avez des soucis avec la synchronisation du calendrier, essayez de simplifier votre mot de passe. Certains soucis peuvent en effet apparaitre avec quelques caractères, comme par exemple les lettres accentuées.
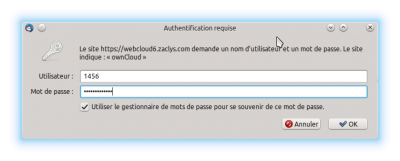
- Le calendrier en ligne est créé !
- Dans l'onglet "Agenda" de Thunderbird, votre calendrier et vos tâches sont synchronisées !
Synchronisation des contacts
- Connectez vous sur l'interface en ligne d'OwnCloud, pour récupérer le lien CardDAV permettant la synchronisation. Pour ce faire, aller dans le menu configuration de l'application Contacts et cliquer sur l'icône CardDAV link.
- Ouvrir le Carnet d'adresses et aller dans le menu Fichier > Nouveau > Carnet d'adresses distant.
- Choisir un nom pour le carnet d'adresses et remplir le champ URL avec le lien CardDAV précédemment trouvé à l'étape 6.
- Redémarrer Thunderbird. Il sera alors demandé de renseigner vos identifiants, si cela n'a pas déjà été fait lors de la configuration de la synchronisation de l'agenda ;-)
- Depuis le carnet d'adresses, faire un clic droit sur le carnet d'adresses distant nouvellement créé puis cliquer sur Synchroniser. Les contacts devraient apparaître au fur et à mesure.
- Remarque : L'affichage des groupes de contacts n'est pas actif par défaut, mais peut-être ajouté en installant l'extension Thunderbird CategoryManager.
- La synchronisation s'effectue ensuite normalement à chaque démarrage. Si besoin, penser à synchroniser les contacts comme précédemment afin de propager les modifications faites en ligne, depuis Thunderbird ou n'importe quel autre client.