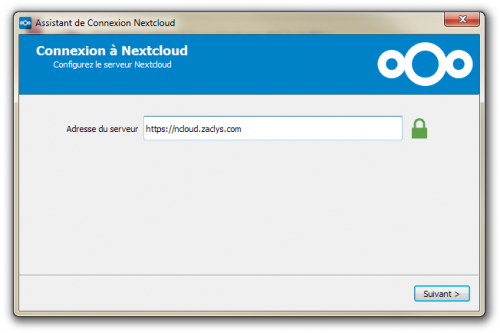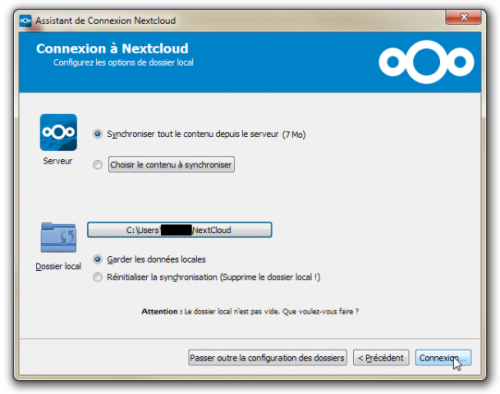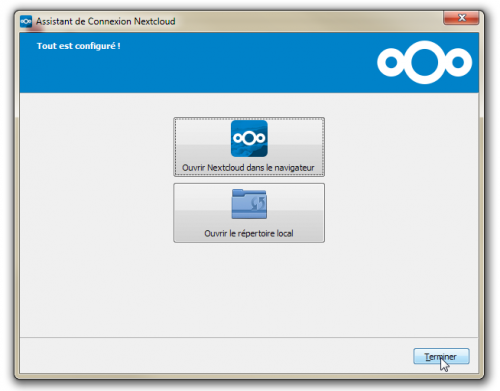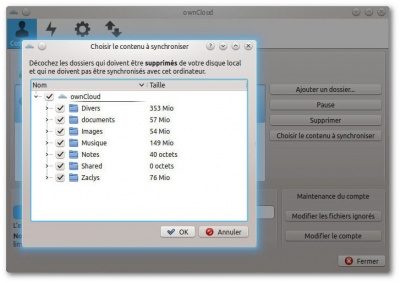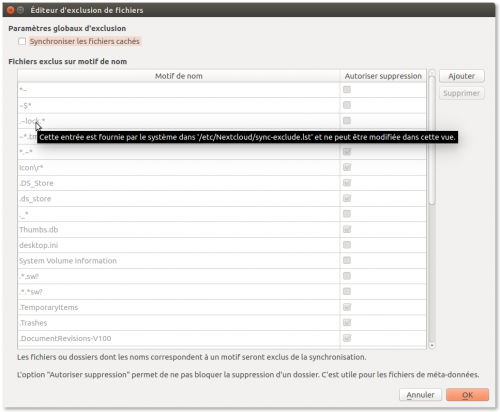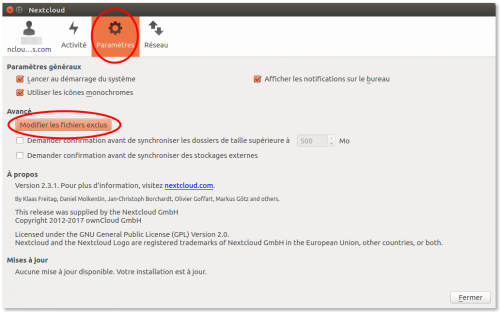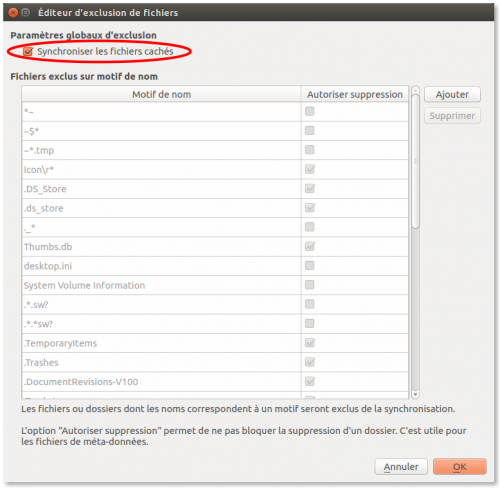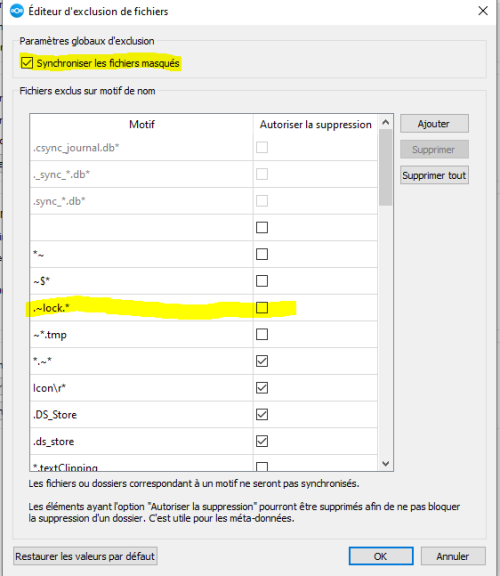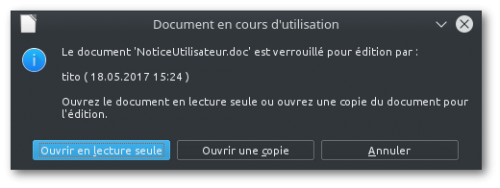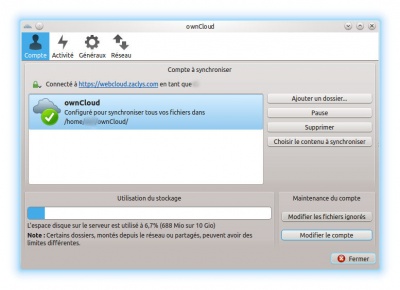Installation et configuration du client de synchronisation sur PC
Le client Nextcloud va vous permettre de synchroniser vos documents et fichiers multimédias sur vos différents appareils, et de travailler localement sur vos documents hébergés sur le Cloud.
|
RAPPEL : Pour utiliser notre service Cloud, il faut créer un compte Zaclys puis activer votre compte cloud |
Important
Notre wiki n'est pas toujours à jour , aussi il est recommandé de consulter et vérifier la documentation officielle de nextcloud :
https://docs.nextcloud.com/server/latest/user_manual/en/files/desktop_mobile_sync.html
Installation
- Rendez-vous sur la page de téléchargement du client pour obtenir les versions Windows, OSX et Linux.
Configuration
- Au lancement, vous obtenez une fenêtre de configuration. Utiliser une des adresses suivantes :
- Owncloud :
https://webcloud.zaclys.com(fermé aux nouvelles inscriptions) - Nextcloud tout public :
https://ncloud{X}.zaclys.com - Nextcloud réservé adhérents :
https://acloud{X}.zaclys.com - Nextcloud chiffré :
https://cncloud{X}.zaclys.com - Nextcloud + OnlyOffice :
https://nclood{X}.zaclys.com
- Owncloud :
|
Pensez à remplacer le {X} par le numéro de votre serveur dans l'adresse sauf si vous êtes sur le serveur n°1, il n y a pas de numéro. |
- Entrez votre nom d'utilisateur et mot de passe. Vous pouvez obtenir votre identifiant et entrer un mot de passe en suivant ce lien : Comment ouvrir un compte et connaitre mes identifiants ?
- Vous pouvez choisir de synchroniser tout le contenu de votre compte Cloud, ou seulement une partie. Vous pouvez également choisir le répertoire local dans laquelle se fera la synchronisation :
- Si tout se passe, vous aurez un message indiquant que votre compte est synchronisé.
- Vous pouvez alors cliquer sur "Ouvrir le répertoire local" (pour accéder au dossier "owncloud" en local) ou sur "ouvrir ownCloud dans le navigateur" (pour accéder à l'interface web) :
Synchronisation partielle
- Tout comme pendant la configuration du client, cliquez sur "Choisir le contenu à synchroniser" pour ne synchroniser, par exemple, que votre répertoire de musiques. Vous pouvez choisir précisémment quelles données vous voulez synchroniser. Pratique si vous voulez partager votre musique sur vos différents appareils, mais pas vos photos et vidéos.
- Vous pouvez également ajouter un dossier à synchroniser, où qu'il se trouve sur votre disque dur. Cliquez pour cela sur "Ajouter un dossier". C'est une solution si vous ne voulez pas de synchronisation en temps normal, mais que ponctuellement, vous en avez besoin pour un dossier particulier :
Paramétrer les règles d'accès simultané à un fichier
Afin d'empêcher la modification simultanée d'un document créé avec une suite bureautique (LibreOffice, MS Office, etc), il est nécessaire d'autoriser la synchronisation des fichiers de verrous cachés (.~lock.* sous Windows).
Sous Linux
- Dans les Paramètres du client, cliquez sur Modifier les fichiers exclus :
- Cochez Synchroniser les fichiers cachés :
- Vérifier que les fichiers .~lock.* et ]*.~* ne sont PAS cochés pas dans la liste.
Sous Windows
- Dans les Paramètres du client, cliquez sur Modifier les fichiers exclus :
- Cochez Synchroniser les fichiers cachés :
- Vérifier que les fichiers .~lock.*, ]*.~* et ~$* ne sont PAS cochés dans la liste.
Il sera maintenant impossible de modifier un fichier déjà ouvert depuis un autre poste :
Utilisation de la synchronisation
- Un répertoire "ownCloud" vient de se créer dans votre répertoire personnel. Vous pouvez aussi retrouver ce répertoire en faisant un clic droit sur l'icône du client (dans les notifications en bas à droite) et en cliquant sur "Ouvrir le dossier ownCloud".
- Renouveller l'opération d'installation du client sur votre second appareil (PC, netbook, tablette, smartphone).
- Dorénavant, tout se que vous ferez (ajout, modification, suppression de fichier) dans le répertoire ownCloud d'un appareil, se fera également dans le répertoire ownCloud du second. Plus besoin de clé USB, ni de lecteur réseau pour récupérer ou transporter vos données.
Références
Source : https://cloud.zaclys.com/Installer-et-configurer-le-client-ownCloud,p167,267