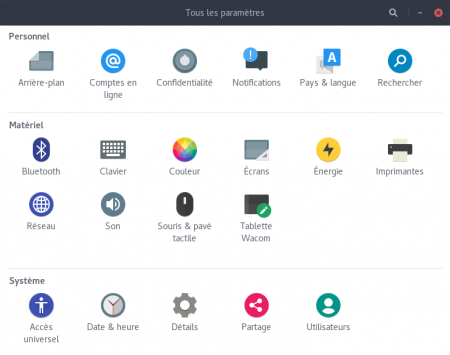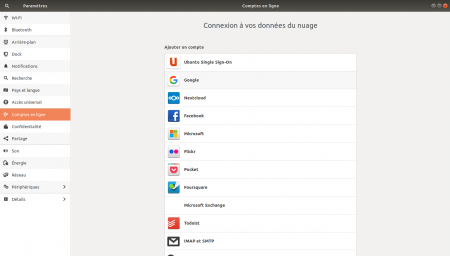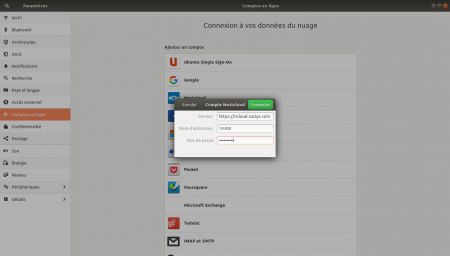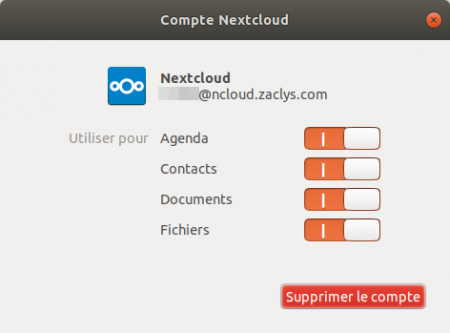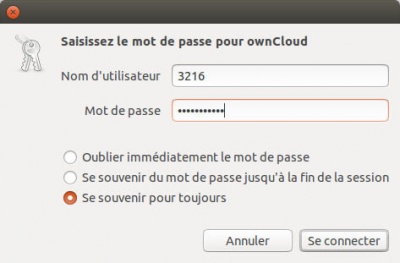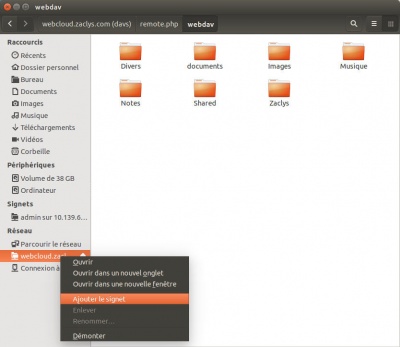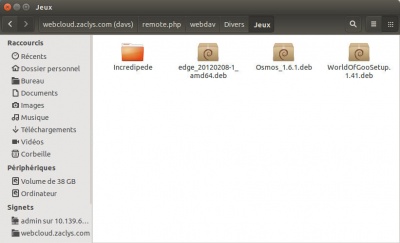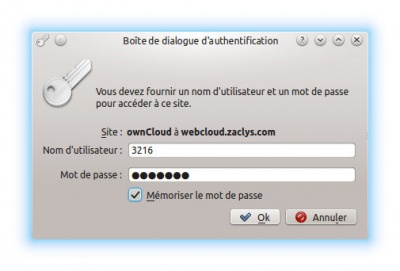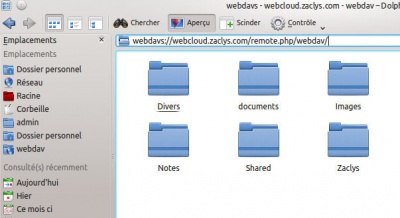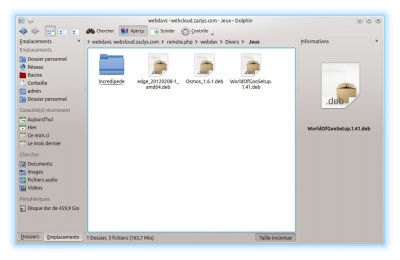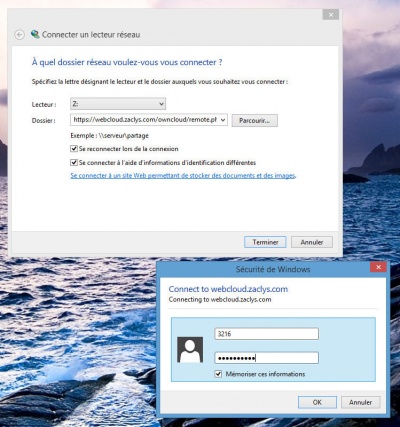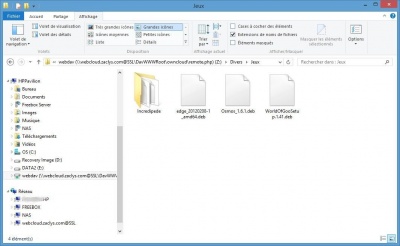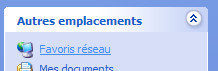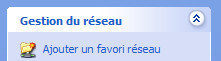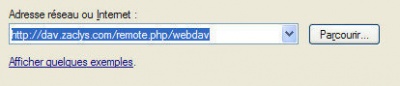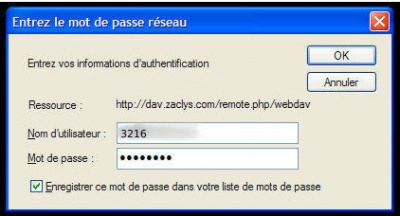« Configuration de l'accès Webdav » : différence entre les versions
| Ligne 108 : | Ligne 108 : | ||
*Télécharger et installer avec Google Play : [https://play.google.com/store/apps/details?id=com.schimera.webdavnav WebDAV Navigator] ou [https://play.google.com/store/apps/details?id=com.schimera.webdavnavlite WevDAV Navigator Lite]. | *Télécharger et installer avec Google Play : [https://play.google.com/store/apps/details?id=com.schimera.webdavnav WebDAV Navigator] ou [https://play.google.com/store/apps/details?id=com.schimera.webdavnavlite WevDAV Navigator Lite]. | ||
*En adresse de serveur indiquer simplement : '''<nowiki>https://webcloud.zaclys.com/remote.php/webdav</nowiki>''' et vos identifiants Zaclys.<br/> | *En adresse de serveur indiquer simplement : '''<nowiki>https://webcloud.zaclys.com/remote.php/webdav</nowiki>''' et vos identifiants Zaclys.<br/> | ||
{{Note|L'application [[ | {{Note|L'application [[Installation et configuration du client de synchronisation sur téléphone mobile|NextCloud]] permet une gestion plus simple de ses fichiers sous Android.}} | ||
== Références == | == Références == | ||
Source : https://cloud.zaclys.com/stockage-en-ligne-owncloud-webdav,p167,274 | Source : https://cloud.zaclys.com/stockage-en-ligne-owncloud-webdav,p167,274 | ||
Version du 19 mars 2017 à 13:51
Le protocole Webdav permet d'accéder aux fichiers de votre cloud avec votre navigateur de fichiers, comme s'il étaient sur votre disque dur ou sur une clef usb.
|
RAPPEL : Pour utiliser notre service Cloud, il faut créer un compte Zaclys puis activer votre compte cloud |
Configurer l'accès Webdav sur Linux
Configuration graphique
Sur Gnome
- Ouvrir les paramètres, pour sélectionner Comptes en ligne.
- Cliquer sur Ajouter un compte.
- Une fenêtre apparaît, sélectionner Owncloud. Dans la ligne serveur entrez: Nextcloud normal
https://ncloud.zaclys.com, Nextcloud chiffréhttps://scloud.zaclys.com - Puis saissez vos identifiant de connexion Owncloud.
Il ne vous reste plus qu'à choisir dans quelles applications intégrer les fichiers et données Owncloud.
|
|
Sur Unity
- Lancez l'explorateur de fichiers (Nautilus) et faites ce raccourci clavier : touches CTRL+L (ou bien faire Fichier / se connecter à un serveur)
- Dans la zone de saisie qui s'ouvre, effacez et saisissez cette adresse : davs://webcloud.zaclys.com/remote.php/webdav
- Validez, une autre fenêtre s'ouvre ensuite pour vous demander de saisir vos identifiants utilisés chez la mère Zaclys (non pas votre mail mais votre identifiant numérique owncloud) :
- Le lecteur apparait dans la zone de gauche, dans la partie "Réseau". Faites un clic droit dessus, puis "Ajouter le signet.
- Votre espace de stockage est prêt :
|
|
Sur KDE
- Lancez l'explorateur de fichiers (Dolphin) et faites ce raccourci clavier : touche CTRL+L (ou cliquez simplement dans la barre d'adresse)
- Dans la zone de saisie qui s'ouvre, effacez et saisissez cette adresse : webdavs://webcloud.zaclys.com/remote.php/webdav
- Validez, une autre fenêtre s'ouvre ensuite pour vous demander de saisir vos identifiants utilisés chez la mère Zaclys (non pas votre mail mais votre identifiant numérique owncloud) :
- Cliquez dans une zone vide de l'explorateur pour que la barre d'adresse redevienne normale, puis glissez l'icône du dossier réseau pour en faire un favori dans la zone "emplacements".
- Votre espace de stockage est prêt :
Configuration en ligne de commande
Montage réseau complet sous linux via davfs (accès complet comme une vrai clef usb) :
- installer le packet davfs2. Sur fedora/centos/redhat :
sudo yum install davfs2
- Ajouter votre user dans le groupe davfs2
sudo usermod -a -G davfs2 $(whoami)
- Autoriser les users de votre systeme à "monter" votre espace cloud comme une clef usb : en éditant (via sudo) le fichier /etc/fstab , ajouter à la fin :
https://webcloud.zaclys.com/remote.php/webdav/ /media/zcloud davfs noauto,user 0 0
- Si vous avez besoin d'un proxy , configurer le fichier /etc/davfs2/davfs2.conf :
proxy proxy.mycompany.com:8080
- Vos mots de passe pour le proxy (si besoin) et surtout pour votre accès cloud seront stockés dans ~/.davfs2/secrets (éditer via sudo) :
proxy.mycompany.com proxy-user "proxy-password" /media/zcloud zcloud-user "zcloud-password"
(la 1ere ligne est inutile si vous n'avez pas besoin de proxy)
- créer le point de montage :
sudo mkdir /media/zcloud
- et monter votre espace cloud sur ce dossier, à cette instant le dossier /media/zcloud vous permettra de naviguer dans votre espace de stockage cloud comme si c'était une clef usb connectée à votre ordi :
mount /media/zcloud
(si vous avez une erreur "votre user doit etre dans le group davfs2 : déconnectez vous et reconnectez vous sur linux)
- C'est terminé. Pour vérifier la taille de votre espace
df -h /media/zcloudFilesystem
Configurer l'accès Webdav sur Windows
Sur Windows 7 ou 8
- Faites bouton droit souris sur le poste de travail : Connecter un lecteur réseau.
- Choisissez une lettre (Z par exemple) et saisissez en dessous : https://webcloud.zaclys.com/owncloud/remote.php/webdav
- Cliquez sur "se reconnecter lors de la connexion" pour enregistrer votre lecteur WedDav.
- Puis cliquez sur "se connecter à l'aide d'informations d'identification différentes" pour saisir vos identifiants utilisés chez la mère Zaclys :
- Votre espace de stockage est prêt :
Sur Windows XP, 2000, 2003
- Double clic sur "Poste de travail", dans la fenêtre qui s'ouvre allez sur "Favoris réseau" (à gauche) :
- Puis sur "Ajouter un favori réseau" et faites suivant 2x :
:
saisissez en adresse : https://webcloud.zaclys.com/remote.php/webdav
- Validez, puis saisissez vos identifiants de connexion chez Zaclys :
- Validez ensuite les différentes étapes pour confirmer l'ouverture de ce "favori réseau".
- Note : sur XP seules les actions de copier/coller de fichiers fonctionnent, impossible d'ouvrir et modifier directement les fichiers.
Problème sur Windows ?
- Si ça ne fonctionne pas, vérifiez que le service "webclient" est bien activé sur votre windows :
- Allez dans paramètres / outils d'administration (ou bien bouton droit sur Poste de travail / Gérer) ;
- Dans Services, vérifiez que Webclient est bien actif, sinon activez le.
Configurer l’accès Webdav sur MAC
- Faites le raccourci clavier MAC+K sur le Finder.
- Dans la zone de saisie qui s'ouvre, saisissez cette adresse : https://webcloud.zaclys.com/remote.php/webdav
- Validez, une autre fenêtre s'ouvre ensuite pour vous demander de saisir vos identifiants utilisés chez la mère Zaclys
- Note : Sur MAC OS X l'accès fonctionne complètement.
Configurer l’accès Webdav sur Android
- Télécharger et installer avec Google Play : WebDAV Navigator ou WevDAV Navigator Lite.
- En adresse de serveur indiquer simplement : https://webcloud.zaclys.com/remote.php/webdav et vos identifiants Zaclys.
|
|
Références
Source : https://cloud.zaclys.com/stockage-en-ligne-owncloud-webdav,p167,274