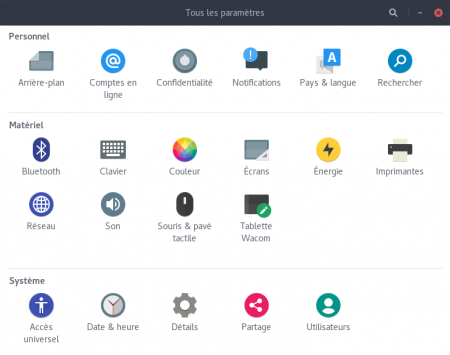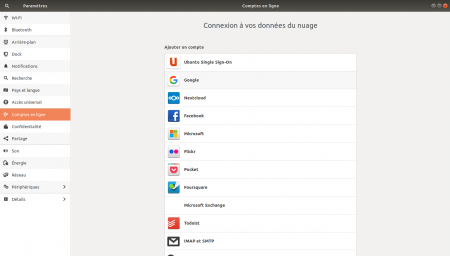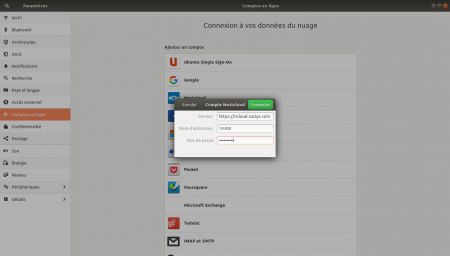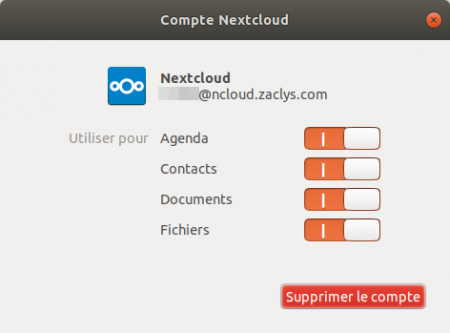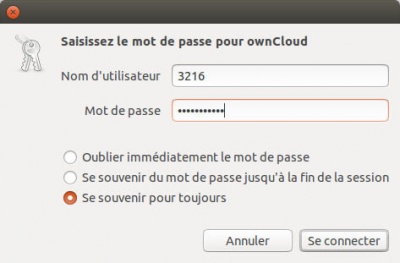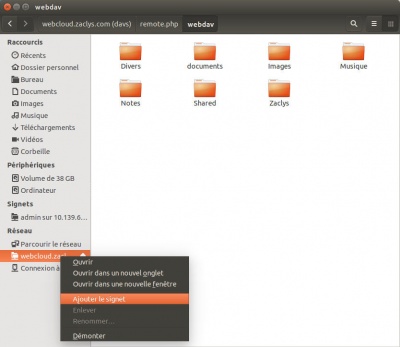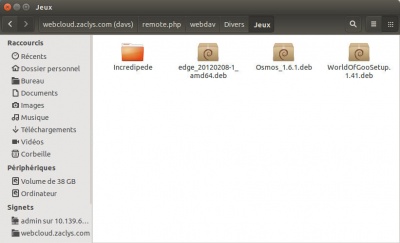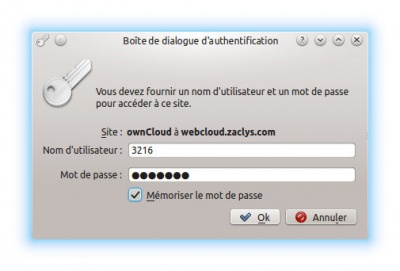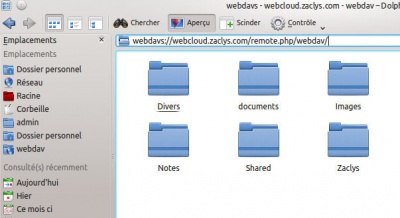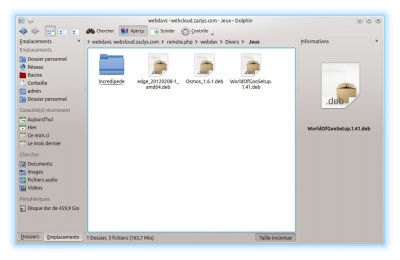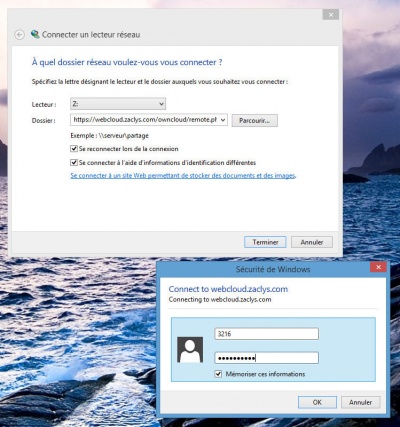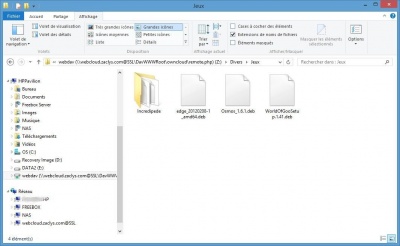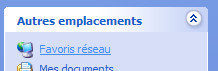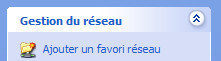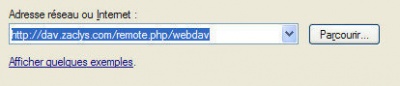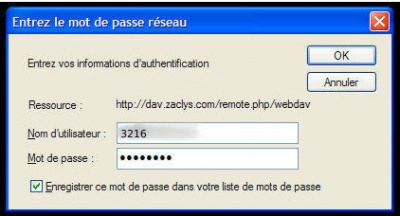Configuration de l'accès Webdav
Le protocole Webdav permet d'accéder aux fichiers de votre cloud avec votre navigateur de fichiers, comme s'il étaient sur votre disque dur ou sur une clef usb.
|
RAPPEL : Pour utiliser notre service Cloud, il faut créer un compte Zaclys puis activer votre compte cloud |
Configurer l'accès Webdav sur Linux
Configuration graphique
Sur Gnome
- Ouvrir les paramètres, pour sélectionner Comptes en ligne.
- Cliquer sur Ajouter un compte.
- Une fenêtre apparaît, sélectionner Owncloud puis indiquez l'adresse de votre serveur :
- Owncloud :
https://webcloud.zaclys.com/remote.php/dav/files/USERNAME/(fermé aux nouvelles inscriptions) - Nextcloud tout public :
https://ncloud{X}.zaclys.com/remote.php/dav - Nextcloud réservé adhérents :
https://acloud{X}.zaclys.com/remote.php/dav - Nextcloud chiffré :
https://cncloud{X}.zaclys.com/remote.php/dav - Nextcloud + OnlyOffice :
https://nclood{X}.zaclys.com/remote.php/dav
- Owncloud :
|
Pensez à remplacer le {X} par le numéro de votre serveur dans l'adresse sauf si vous êtes sur le serveur n°1, il n y a pas de numéro. |
- Puis saissez vos identifiant de connexion Owncloud.
Il ne vous reste plus qu'à choisir dans quelles applications intégrer vos fichiers et données :
|
|
Sur Unity
- Lancez l'explorateur de fichiers (Nautilus) et faites ce raccourci clavier : touches CTRL+L (ou bien faire Fichier / se connecter à un serveur)
- Dans la zone de saisie qui s'ouvre, effacez et saisissez l'adresse de votre serveur :
- Owncloud :
davs://webcloud.zaclys.com/remote.php/dav/files/USERNAME/(fermé aux nouvelles inscriptions) - Nextcloud tout public :
davs://ncloud{X}.zaclys.com/remote.php/webdav - Nextcloud réservé adhérents :
davs://acloud{X}.zaclys.com/remote.php/webdav - Nextcloud chiffré :
davs://cncloud{X}.zaclys.com/remote.php/webdav - Nextcloud + OnlyOffice :
davs://nclood{X}.zaclys.com/remote.php/webdav
- Owncloud :
|
Pensez à remplacer le {X} par le numéro de votre serveur dans l'adresse sauf si vous êtes sur le serveur n°1, il n y a pas de numéro. |
- Validez, une autre fenêtre s'ouvre ensuite pour vous demander de saisir vos identifiants utilisés chez la mère Zaclys (non pas votre mail mais votre identifiant numérique owncloud) :
- Le lecteur apparait dans la zone de gauche, dans la partie "Réseau". Faites un clic droit dessus, puis "Ajouter le signet :
- Votre espace de stockage est prêt :
|
|
Sur KDE
- Lancez l'explorateur de fichiers (Dolphin) et faites ce raccourci clavier : touche CTRL+L (ou cliquez simplement dans la barre d'adresse)
- Dans la zone de saisie qui s'ouvre, effacez et saisissez l'adresse de votre serveur :
- Owncloud :
webdavs://webcloud.zaclys.com/remote.php/dav/files/USERNAME/(fermé aux nouvelles inscriptions) - Nextcloud tout public :
webdavs://ncloud{X}.zaclys.com/remote.php/webdav - Nextcloud réservé adhérents :
webdavs://acloud{X}.zaclys.com/remote.php/webdav - Nextcloud chiffré :
webdavs://cncloud{X}.zaclys.com/remote.php/webdav - Nextcloud + OnlyOffice :
webdavs://nclood{X}.zaclys.com/remote.php/webdav
- Owncloud :
|
Pensez à remplacer le {X} par le numéro de votre serveur dans l'adresse sauf si vous êtes sur le serveur n°1, il n y a pas de numéro. |
- Validez, une autre fenêtre s'ouvre ensuite pour vous demander de saisir vos identifiants utilisés chez la mère Zaclys (non pas votre mail mais votre identifiant numérique owncloud) :
- Cliquez dans une zone vide de l'explorateur pour que la barre d'adresse redevienne normale, puis glissez l'icône du dossier réseau pour en faire un favori dans la zone "emplacements".
- Votre espace de stockage est prêt :
Configuration en ligne de commande
Montage réseau complet sous linux via davfs (accès complet comme une vrai clef usb) :
- installer le packet davfs2. Sur fedora/centos/redhat :
sudo yum install davfs2
- Ajouter votre user dans le groupe davfs2
sudo usermod -a -G davfs2 $(whoami)
- Autoriser les users de votre systeme à "monter" votre espace cloud comme une clef usb : en éditant (via sudo) le fichier /etc/fstab , ajouter à la fin :
url_de_votre_serveur /media/zcloud davfs noauto,user 0 0
Remplacez url_de_votre_serveur par l'adresse du serveur que vous utilisez :
- Owncloud :
https://webcloud.zaclys.com/remote.php/dav/files/USERNAME/(fermé aux nouvelles inscriptions) - Nextcloud tout public :
https://ncloud{X}.zaclys.com/remote.php/dav - Nextcloud réservé adhérents :
https://acloud{X}.zaclys.com/remote.php/dav - Nextcloud chiffré :
https://cncloud{X}.zaclys.com/remote.php/dav - Nextcloud + OnlyOffice :
https://nclood{X}.zaclys.com/remote.php/dav
- Owncloud :
|
Pensez à remplacer le {X} par le numéro de votre serveur dans l'adresse sauf si vous êtes sur le serveur n°1, il n y a pas de numéro. |
- Si vous avez besoin d'un proxy , configurer le fichier /etc/davfs2/davfs2.conf :
proxy proxy.mycompany.com:8080
- Vos mots de passe pour le proxy (si besoin) et surtout pour votre accès cloud seront stockés dans ~/.davfs2/secrets (éditer via sudo) :
proxy.mycompany.com proxy-user "proxy-password" /media/zcloud zcloud-user "zcloud-password"
(la 1ere ligne est inutile si vous n'avez pas besoin de proxy)
- créer le point de montage :
sudo mkdir /media/zcloud
- et monter votre espace cloud sur ce dossier, à cette instant le dossier /media/zcloud vous permettra de naviguer dans votre espace de stockage cloud comme si c'était une clef usb connectée à votre ordi :
mount /media/zcloud
(si vous avez une erreur "votre user doit etre dans le group davfs2 : déconnectez vous et reconnectez vous sur linux)
- C'est terminé. Pour vérifier la taille de votre espace
df -h /media/zcloudFilesystem
Configurer l'accès Webdav sur Windows
Sur Windows 7 ou 8
- Faites bouton droit souris sur le poste de travail : Connecter un lecteur réseau.
- Choisissez une lettre (Z par exemple) et saisissez l'adresse de votre serveur :
- Owncloud :
https://webcloud.zaclys.com/remote.php/dav/files/USERNAME/(fermé aux nouvelles inscriptions) - Nextcloud tout public :
https://ncloud{X}.zaclys.com/remote.php/dav - Nextcloud réservé adhérents :
https://acloud{X}.zaclys.com/remote.php/dav - Nextcloud chiffré :
https://cncloud{X}.zaclys.com/remote.php/dav - Nextcloud + OnlyOffice :
https://nclood{X}.zaclys.com/remote.php/dav
- Owncloud :
|
Pensez à remplacer le {X} par le numéro de votre serveur dans l'adresse sauf si vous êtes sur le serveur n°1, il n y a pas de numéro. |
- Cliquez sur "se reconnecter lors de la connexion" pour enregistrer votre lecteur WedDav.
- Puis cliquez sur "se connecter à l'aide d'informations d'identification différentes" pour saisir vos identifiants utilisés chez la mère Zaclys :
- Votre espace de stockage est prêt :
Sur Windows XP, 2000, 2003
- Double clic sur "Poste de travail", dans la fenêtre qui s'ouvre allez sur "Favoris réseau" (à gauche) :
- Puis sur "Ajouter un favori réseau" et faites suivant 2x :
- Saisissez l'adresse de votre serveur :
- Owncloud :
https://webcloud.zaclys.com/remote.php/dav/files/USERNAME/(fermé aux nouvelles inscriptions) - Nextcloud tout public :
https://ncloud{X}.zaclys.com/remote.php/dav - Nextcloud réservé adhérents :
https://acloud{X}.zaclys.com/remote.php/dav - Nextcloud chiffré :
https://cncloud{X}.zaclys.com/remote.php/dav - Nextcloud + OnlyOffice :
https://nclood{X}.zaclys.com/remote.php/dav
- Owncloud :
|
Pensez à remplacer le {X} par le numéro de votre serveur dans l'adresse sauf si vous êtes sur le serveur n°1, il n y a pas de numéro. |
- Validez, puis saisissez vos identifiants de connexion chez Zaclys :
- Validez ensuite les différentes étapes pour confirmer l'ouverture de ce "favori réseau".
![]() Remarque : sur XP seules les actions de copier/coller de fichiers fonctionnent, impossible d'ouvrir et modifier directement les fichiers.
Remarque : sur XP seules les actions de copier/coller de fichiers fonctionnent, impossible d'ouvrir et modifier directement les fichiers.
Problème sur Windows ?
- Si ça ne fonctionne pas, vérifiez que le service "webclient" est bien activé sur votre windows :
- Allez dans paramètres / outils d'administration (ou bien bouton droit sur Poste de travail / Gérer) ;
- Dans Services, vérifiez que Webclient est bien actif, sinon activez le.
Configurer l’accès Webdav sur MAC
- Faites le raccourci clavier MAC+K sur le Finder.
- Dans la zone de saisie qui s'ouvre, saisissez l'adresse de votre serveur :
- Owncloud :
https://webcloud.zaclys.com/remote.php/dav/files/USERNAME/(fermé aux nouvelles inscriptions) - Nextcloud tout public :
https://ncloud{X}.zaclys.com/remote.php/dav - Nextcloud réservé adhérents :
https://acloud{X}.zaclys.com/remote.php/dav - Nextcloud chiffré :
https://cncloud{X}.zaclys.com/remote.php/dav - Nextcloud + OnlyOffice :
https://nclood{X}.zaclys.com/remote.php/dav
- Owncloud :
|
Pensez à remplacer le {X} par le numéro de votre serveur dans l'adresse sauf si vous êtes sur le serveur n°1, il n y a pas de numéro. |
- Validez, une autre fenêtre s'ouvre ensuite pour vous demander de saisir vos identifiants utilisés chez la mère Zaclys
- Note : Sur MAC OS X l'accès fonctionne complètement.
Configurer l’accès Webdav sur Android
- Télécharger et installer une des applications suivantes : WebDAV Navigator ou WevDAV Navigator Lite.
- Indiquer l'adresse de votre serveur :
- Indiquer vos identifiants Zaclys.
|
|
Références
Source : https://cloud.zaclys.com/stockage-en-ligne-owncloud-webdav,p167,274