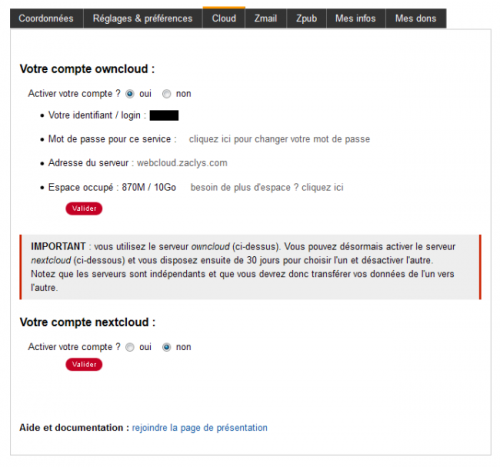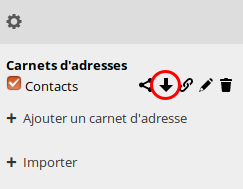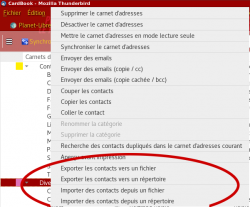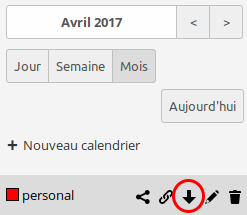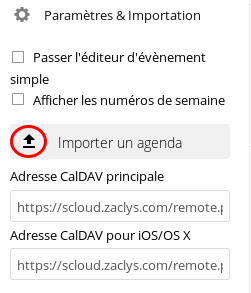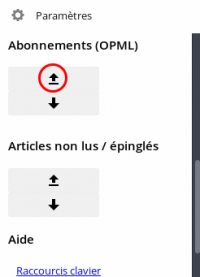« Migration d'ownCloud vers Nextcloud » : différence entre les versions
(Page créée avec « '''[Travail en cours]''' == Transférer ses documents == == Transférer ses contacts == == Transférer ses agendas == == Convertir ses notes == == Importer des news == ==... ») |
Aucun résumé des modifications |
||
| (56 versions intermédiaires par 3 utilisateurs non affichées) | |||
| Ligne 1 : | Ligne 1 : | ||
== Activer son compte Nextcloud == | |||
*Rendez-vous dans le profil de votre compte pour {{zlink|1=https://www.zaclys.com/Mon-profil,100,ongcloud|2=activer votre compte cloud}} | |||
[[Fichier:Activer_nextcloud.png|500px]] | |||
* Activer votre compte Nextcloud. | |||
* Indiquez si vous souhaitez activer le chiffrement. | |||
* Choisissez un mot de passe et valider pour enregistrer les modifications. | |||
[[Fichier:Paramétrage_nextcloud.png|500px]] | |||
Accéder ensuite à votre interface web à l'adresse : | |||
{{Web_Nextcloud}} | |||
== Transférer ses documents == | == Transférer ses documents == | ||
Les deux serveurs étant des serveurs distincts, il est nécessaire de transférer la totalité de vos documents sur votre nouvel espace. C'est l'étape la plus longue de la migration, selon le volume de données enregistrées sur votre cloud. | |||
La manière la plus simple de procéder est d'utiliser le client de synchronisation Nextcloud. | |||
{{Attention|Par mesure de précaution et afin d'éviter la perte de données par les effets d'hasardeuses synchronisations croisées, commencez par fermer l'application ownCloud qui gère la synchronisation de vos documents avec votre ancien espace et retirez-la des applications lancées au démarrage du système. | |||
De cette manière, la totalité de vos données seront conservées sur le serveur ownCloud, et pourront être restituées en cas de problème.}} | |||
* Installer le client Nextcloud propre à votre système d'exploitation : [https://nextcloud.com/install/#install-clients page de téléchargement]. | |||
* ''Facultatif'' : renommer le dossier ownCloud précédemment synchronisé en Nexcloud. Cela permettra sa détection automatique par le client. | |||
* Lancer le client, indiquer les paramètres de connexions : [[Installation_et_configuration_du_client_de_synchronisation_sur_PC|consulter l'aide en ligne]] | |||
* Choisir le dossier Nextcloud, bien indiquer de conserver les données. | |||
* Lancer la synchronisation. | |||
{{Remarque|Procéder de la même manière sur tous les clients à synchroniser, mais les uns après les autres. Soyez sûr que la synchronisation est complète sur un client avant de lancer la suivante.}} | |||
== Transférer ses contacts == | == Transférer ses contacts == | ||
Télécharger le carnet d'adresse sur ownCloud et l'importer sur Nextcloud : | |||
* Sur l'interface web owncloud, télécharger votre carnet d'adresse et enregistrez-le sur votre ordinateur. | |||
:[[Fichier:OwnCloud export contacts.png|300px]] | |||
* Sur l'interface Nextcloud, allez sur l'application Contact et en bas à gauche sélectionnez votre fichier pour importer vos contacts. | |||
:[[Fichier:Importer contacts Nextcloud.png|250px]] | |||
===Alternative=== | |||
Une alternative consiste à utiliser CardBook (ou Sogo) depuis votre Thunderbird (voir [[Synchronisation des agendas, des tâches et des contacts avec Thunderbird]]). | |||
* depuis CardBook synchronisé avec ownCloud et pour chaque carnet d'adresse faire une sauvegarde. Clic bouton droit sur le nom du carnet et choisir l'item qui vous convient : Exporter les contacts vers un fichier (au format VCF) ou vers un répertoire (une fiche .vcf par contact). | |||
[[Fichier:ExportCardbook.png|250px]] | |||
* Fermer Thunderbird et depuis votre navigateur de fichier ou en ligne de commande faire une copie de son répertoire (sous Linux cp -r ~/.thunderbird ~/.thunderbird.sos). Voir [https://support.mozilla.org/fr/kb/profils-dans-thunderbird Gestion des profils dans Thunderbird]. | |||
* Sur l'interface web Nextcloud créer à vide (ne pas créer de contact) tous les carnets nécessaires. | |||
* Rouvrir Thunderbird et dans CardBook supprimer tous les carnets distants connectés à ownCloud puis les recréer en utilisant l'adresse NextCloud qui va bien (voir [[Synchronisation des contacts avec Thunderbird (Cardbook)]]). | |||
* Pour chaque carnet importer les contacts en fonction de la méthode choisie à la première étape (fichier ou répertoire). | |||
* Ne pas oublier de synchroniser (avec le gros bouton qui va bien, en haut à gauche). | |||
* Si tout c'est passé correctement on peut supprimer la copie du répertoire Thunderbird (sous Linux rm -rf ~/.thunderbird.sos). | |||
== Transférer ses agendas == | == Transférer ses agendas == | ||
Même démarche que pour les contacts : | |||
* Sur l'interface web Owncloud, télécharger votre agenda et enregistrez-le sur votre ordinateur. | |||
:[[Fichier:OwnCloud export agenda.png|250px]] | |||
* Sur l'interface Nextcloud, allez dans les paramètres en bas à gauche et importez le fichier VCS/ICS. | |||
:[[Fichier:Importation_agenda.png]] | |||
Répéter ces opérations autant de fois qu'il y a d'agenda. | |||
== Convertir ses notes == | == Convertir ses notes == | ||
== Importer | Les notes étaient au format '''html''' avec le serveur ownCloud Zaclys et sont maintenant au format '''markdown''' (.md) avec Nextcloud, il est donc nécessaire de les convertir. | ||
== Modifier la configuration des | |||
Il existe probablement des scripts ou des applications qui permettent de le faire automatiquement, selon votre système d'exploitation. | |||
Mais il est également possible de le faire manuellement en copiant le contenu des notes html dans une application qui gère le markdown, par exemple [http://www.qownnotes.org/installation Qownnote], puis de le enregistrer sous ce format dans le dossier '''Note''' de votre cloud. | |||
Pour synchroniser vos notes avec votre téléphone Android : | |||
*[[Synchronisation des notes sous Android (Nextcloud)]] | |||
== Importer ses flux RSS (news) == | |||
L'application News de Nextcloud cloud accepte l'import de fichier OPML que vous aurez par exemple exporté depuis votre lecteur de flux préféré. | |||
* Dans les paramètres de l'application, cliquez sur la flèche d'import des Abonnements (OPML) et choisissez le fichier à importer : | |||
:[[Fichier:Importer_fluxRSS.png|200px]] | |||
Pour synchroniser vos flux RSS sous Android : | |||
* [[Synchronisation des flux RSS sous Android]] | |||
== Modifier la configuration des applications de synchronisation == | |||
D'une manière générale, il sera nécessaire de reconfigurer les applications avec les adresses : | |||
{{Serveurs_Nextcloud1}} | |||
=== DavDroid === | |||
* Supprimez votre ancien compte DavDroid de votre téléphone et assurez-vous que vos contacts et vos calendriers sont bien effacés de votre appareil. | |||
* Configurez DavDroid avec votre nouveau compte Nextcloud et lancez la synchronisation. | |||
Consultez la page de [[Synchronisation des agendas, des tâches et des contacts sous Android (DavDroid)]] pour plus d'informations. | |||
=== Thunderbird === | === Thunderbird === | ||
==== Contacts==== | |||
* Supprimez votre ancien carnet d'adresse ownCloud de Thunderbird. | |||
* Synchroniser votre carnet d'adresse Nextcloud en utilisant la méthode de votre choix : | |||
:- [[Synchronisation des contacts dans Thunderbird (Inverse Sogo Connector)]] | |||
:- [[Synchronisation des contacts dans Thunderbird (Cardbook)]] | |||
==== Agendas ==== | |||
* Supprimez un à un tous vos agendas Nexcloud dans Lightning, le calendrier de Thunderbird. | |||
* Synchronisez vos agendas Nextcloud en suivant la procédure de [[Synchronisation des agendas dans Thunderbird]]. | |||
=== FolderSync === | === FolderSync === | ||
Il n'est pas nécessaire ici de supprimer les anciens jumelages pour les remplacer par les nouveaux. Il suffit de remplacer l'adresse du serveur du compte principal (dans le menu compte de l'application) par l'adresse du serveur Nextcloud : | |||
{{Serveurs_Nextcloud1}} | |||
Consultez la page [[Sauvegarder ses fichiers sur Android (FolderSync)]] pour plus d'informations. | |||
Version actuelle datée du 22 septembre 2021 à 04:41
Activer son compte Nextcloud
- Rendez-vous dans le profil de votre compte pour activer votre compte cloud
- Activer votre compte Nextcloud.
- Indiquez si vous souhaitez activer le chiffrement.
- Choisissez un mot de passe et valider pour enregistrer les modifications.
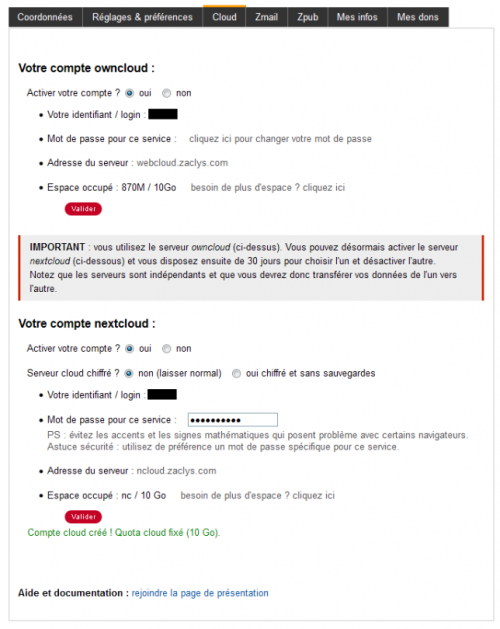 Accéder ensuite à votre interface web à l'adresse :
Accéder ensuite à votre interface web à l'adresse :
|
|
Transférer ses documents
Les deux serveurs étant des serveurs distincts, il est nécessaire de transférer la totalité de vos documents sur votre nouvel espace. C'est l'étape la plus longue de la migration, selon le volume de données enregistrées sur votre cloud.
La manière la plus simple de procéder est d'utiliser le client de synchronisation Nextcloud.
|
|
- Installer le client Nextcloud propre à votre système d'exploitation : page de téléchargement.
- Facultatif : renommer le dossier ownCloud précédemment synchronisé en Nexcloud. Cela permettra sa détection automatique par le client.
- Lancer le client, indiquer les paramètres de connexions : consulter l'aide en ligne
- Choisir le dossier Nextcloud, bien indiquer de conserver les données.
- Lancer la synchronisation.
![]() Remarque : Procéder de la même manière sur tous les clients à synchroniser, mais les uns après les autres. Soyez sûr que la synchronisation est complète sur un client avant de lancer la suivante.
Remarque : Procéder de la même manière sur tous les clients à synchroniser, mais les uns après les autres. Soyez sûr que la synchronisation est complète sur un client avant de lancer la suivante.
Transférer ses contacts
Télécharger le carnet d'adresse sur ownCloud et l'importer sur Nextcloud :
- Sur l'interface web owncloud, télécharger votre carnet d'adresse et enregistrez-le sur votre ordinateur.
- Sur l'interface Nextcloud, allez sur l'application Contact et en bas à gauche sélectionnez votre fichier pour importer vos contacts.
Alternative
Une alternative consiste à utiliser CardBook (ou Sogo) depuis votre Thunderbird (voir Synchronisation des agendas, des tâches et des contacts avec Thunderbird).
- depuis CardBook synchronisé avec ownCloud et pour chaque carnet d'adresse faire une sauvegarde. Clic bouton droit sur le nom du carnet et choisir l'item qui vous convient : Exporter les contacts vers un fichier (au format VCF) ou vers un répertoire (une fiche .vcf par contact).
- Fermer Thunderbird et depuis votre navigateur de fichier ou en ligne de commande faire une copie de son répertoire (sous Linux cp -r ~/.thunderbird ~/.thunderbird.sos). Voir Gestion des profils dans Thunderbird.
- Sur l'interface web Nextcloud créer à vide (ne pas créer de contact) tous les carnets nécessaires.
- Rouvrir Thunderbird et dans CardBook supprimer tous les carnets distants connectés à ownCloud puis les recréer en utilisant l'adresse NextCloud qui va bien (voir Synchronisation des contacts avec Thunderbird (Cardbook)).
- Pour chaque carnet importer les contacts en fonction de la méthode choisie à la première étape (fichier ou répertoire).
- Ne pas oublier de synchroniser (avec le gros bouton qui va bien, en haut à gauche).
- Si tout c'est passé correctement on peut supprimer la copie du répertoire Thunderbird (sous Linux rm -rf ~/.thunderbird.sos).
Transférer ses agendas
Même démarche que pour les contacts :
- Sur l'interface web Owncloud, télécharger votre agenda et enregistrez-le sur votre ordinateur.
- Sur l'interface Nextcloud, allez dans les paramètres en bas à gauche et importez le fichier VCS/ICS.
Répéter ces opérations autant de fois qu'il y a d'agenda.
Convertir ses notes
Les notes étaient au format html avec le serveur ownCloud Zaclys et sont maintenant au format markdown (.md) avec Nextcloud, il est donc nécessaire de les convertir.
Il existe probablement des scripts ou des applications qui permettent de le faire automatiquement, selon votre système d'exploitation.
Mais il est également possible de le faire manuellement en copiant le contenu des notes html dans une application qui gère le markdown, par exemple Qownnote, puis de le enregistrer sous ce format dans le dossier Note de votre cloud.
Pour synchroniser vos notes avec votre téléphone Android :
Importer ses flux RSS (news)
L'application News de Nextcloud cloud accepte l'import de fichier OPML que vous aurez par exemple exporté depuis votre lecteur de flux préféré.
- Dans les paramètres de l'application, cliquez sur la flèche d'import des Abonnements (OPML) et choisissez le fichier à importer :
Pour synchroniser vos flux RSS sous Android :
Modifier la configuration des applications de synchronisation
D'une manière générale, il sera nécessaire de reconfigurer les applications avec les adresses :
- Nextcloud tout public :
ncloud{X}.zaclys.com - Nextcloud réservé adhérents :
acloud{X}.zaclys.com - Nextcloud chiffré :
cncloud{X}.zaclys.com - Nextcloud + OnlyOffice :
nclood{X}.zaclys.com
- Nextcloud tout public :
|
Pensez à remplacer le {X} par le numéro de votre serveur dans l'adresse sauf si vous êtes sur le serveur n°1, il n y a pas de numéro. |
DavDroid
- Supprimez votre ancien compte DavDroid de votre téléphone et assurez-vous que vos contacts et vos calendriers sont bien effacés de votre appareil.
- Configurez DavDroid avec votre nouveau compte Nextcloud et lancez la synchronisation.
Consultez la page de Synchronisation des agendas, des tâches et des contacts sous Android (DavDroid) pour plus d'informations.
Thunderbird
Contacts
- Supprimez votre ancien carnet d'adresse ownCloud de Thunderbird.
- Synchroniser votre carnet d'adresse Nextcloud en utilisant la méthode de votre choix :
- - Synchronisation des contacts dans Thunderbird (Inverse Sogo Connector)
- - Synchronisation des contacts dans Thunderbird (Cardbook)
Agendas
- Supprimez un à un tous vos agendas Nexcloud dans Lightning, le calendrier de Thunderbird.
- Synchronisez vos agendas Nextcloud en suivant la procédure de Synchronisation des agendas dans Thunderbird.
FolderSync
Il n'est pas nécessaire ici de supprimer les anciens jumelages pour les remplacer par les nouveaux. Il suffit de remplacer l'adresse du serveur du compte principal (dans le menu compte de l'application) par l'adresse du serveur Nextcloud :
- Nextcloud tout public :
ncloud{X}.zaclys.com - Nextcloud réservé adhérents :
acloud{X}.zaclys.com - Nextcloud chiffré :
cncloud{X}.zaclys.com - Nextcloud + OnlyOffice :
nclood{X}.zaclys.com
- Nextcloud tout public :
|
Pensez à remplacer le {X} par le numéro de votre serveur dans l'adresse sauf si vous êtes sur le serveur n°1, il n y a pas de numéro. |
Consultez la page Sauvegarder ses fichiers sur Android (FolderSync) pour plus d'informations.